Nexus 7 購入レビュー | デジタル一眼レフを「Nexus 7」の外部カメラにする方法
公開日:
:
最終更新日:2012/11/11
Google Nexus7, 活用術 Eye-Fi, Gooelg Nexus 7
この記事にはアフィリエイト広告・広告が含まれています。
前回で「Eye-Fi」の基本的な設定を行ない、標準的な使い方として
カメラとパソコン間は、データの自動転送が実現しました。
今回はカメラから「Nexus 7」へ、データを直接転送するよう設定できる
「Eye-Fi」のダイクレトモードに挑戦したいと思います。

デジタル一眼レフを「Nexus 7」のカメラにする方法
はじめに「Eye-Fi」のダイレクトモードを有効にする必要があります。
「Eye-Fi」を設定するため、付属SDカードでパソコンへ接続します。
【Eye-Fi設定画面を開く】でパソコンのソフトを起動します。
ソフトが起動したら、メニューは【ネットワーク】メニューを選択した状態にしました。
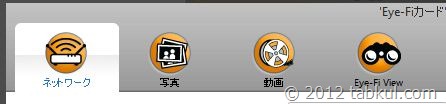
次の画像では順番があります。
1.ダイレクトモードのタブを選択します。
2.チェックマークを入れます。
3.保存ボタンを押します。
4.有効になった【ダイレクトモードのネットワークを起動する】をクリックします。
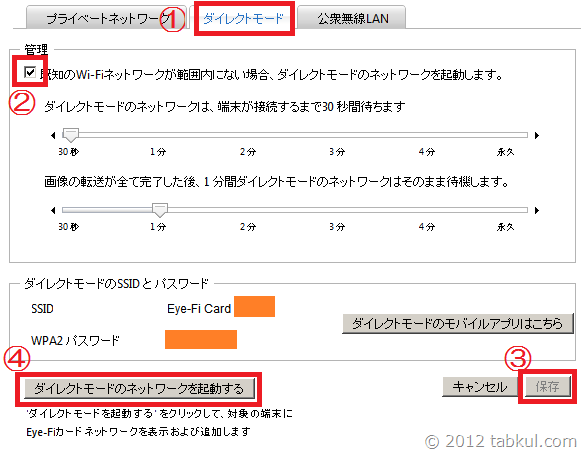
次にオレンジ色の箇所に記載されているWi-Fi接続情報を記録しておきます。
私は、以前記事で紹介したパスワード管理ソフト「KeePass」に記録しました。
これで「Eye-Fi」に関してパソコンでの設定は完了です。
「Eye-Fi」でカメラから「Nexus 7」へデータ移動を自動化する
先ほどの「Eye-Fi」カードをカメラに戻します。
ここからは「Nexus 7」で設定を行ないます。
1.「Nexus 7」のWi-Fi設定でオレンジ色の箇所に記載された接続情報を追加する
2.「Eye-Fi」への接続情報を見ると【圏外表示】でしたが、接続されているようです。
3.この状態でカメラを撮影すると画像のように「Eye-Fi 受信 完了」と表示されます。
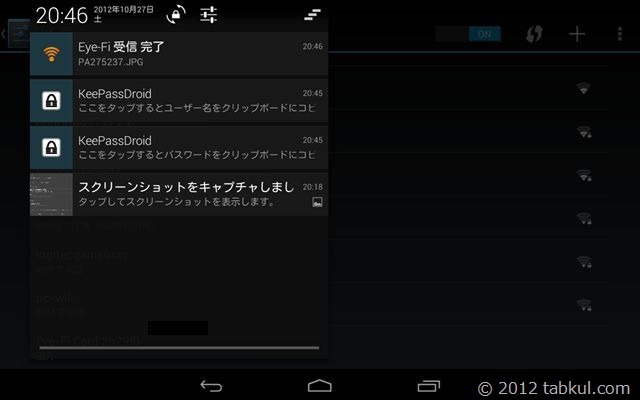
次にカメラ・データの転送先を「パソコン」から「Nexus 7」へ切り替ります。
4.Eye-Fiアプリを起動して「設定」メニューを開きます。
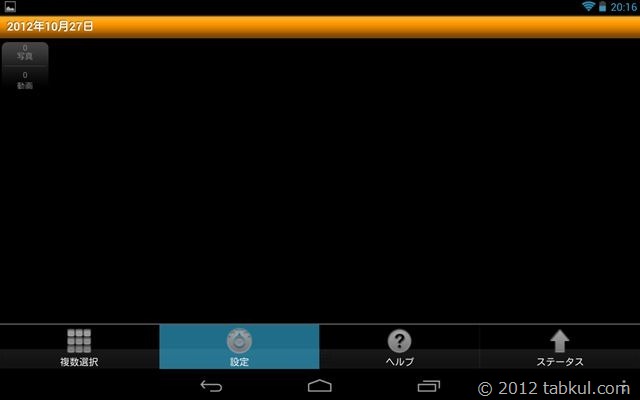
「Eye-Fiカード設定」を選択しました。
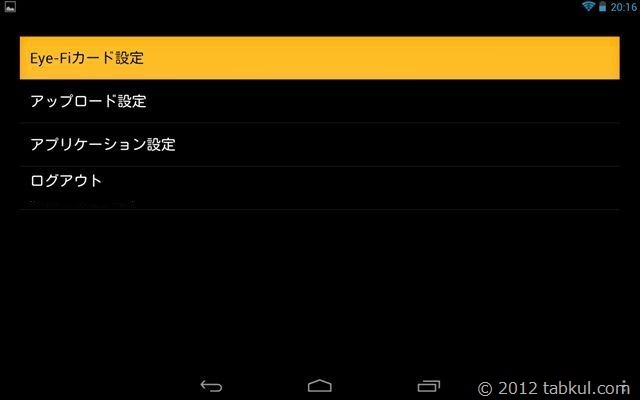
「Eye-Fiカード」を選択しました。
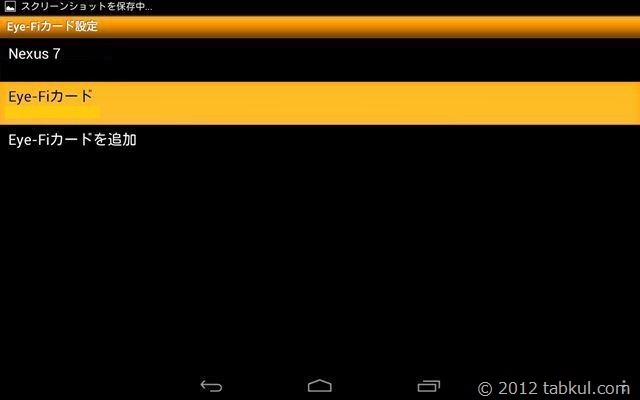
「Nexus 7に変更」をタップ、転送先を切り替えました。
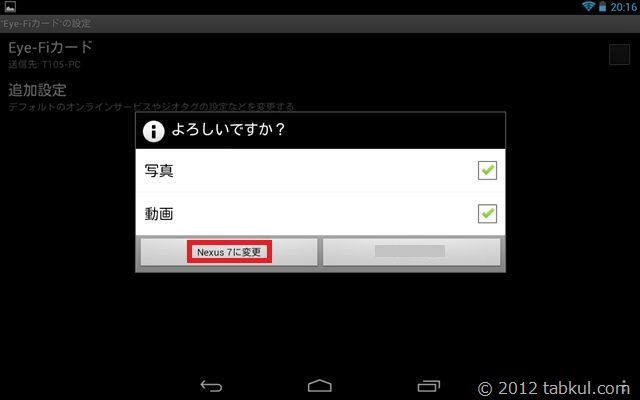
以上で完了です。
すでにカメラで撮影すると「Nexus 7」へ写真が転送される状態になっています。
カメラから「Nexus 7」への転送速度ですが
早い時は撮影後、1秒以内に「Nexus 7」へデータがコピーされています。
そういうアイテムだと理解していましたが、実際に目の当たりにすると新鮮です。
Androidやタブレットと全く関係のないデジタル一眼レフ カメラで撮影すると
瞬時に「Nexus 7」へ保存されるわけです。
本当にデジタル一眼レフが「Nexus 7」の外部カメラになったと思いました。
「Eye-Fi」は想像以上に良いアイテムでした。
<最後に注意点>
「Eye-Fi」アプリは初期設定で「解析」が有効になっています。
これはデータ収集を許可する項目です。
心配な方はチェックマークを外すと良いかも知れませんね。
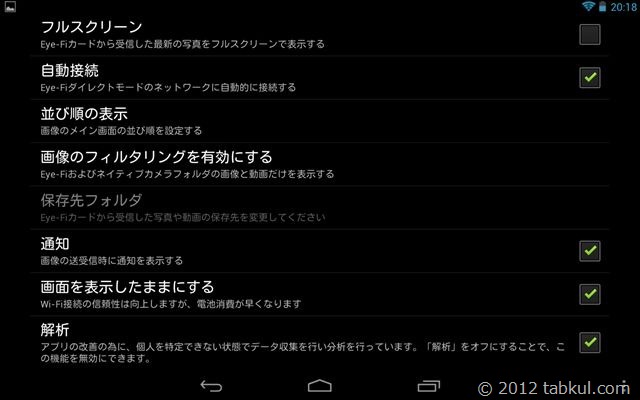
今回、購入した「Eye-Fi」の価格
2012/10/28時点の価格とレビュー数です。
価格は変わっていないようです。
「Eye-Fi」:送料込み 5,880円 (レビュー27件)
この話には続きがあります。
さらにパワーアップする設定を行いました。
Eye-Fi 購入レビュー | 容量を気にしないで撮影する方法 (エンドレスモード 設定 編)
<前回までの「Eye-Fi」>




















