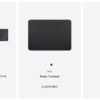新しいiPad で Bluetoothキーボードが使えるまでの画像集
この記事にはアフィリエイト広告・広告が含まれています。
iPad でポケモンキーボードを快適にする非公式の使い方
前のページで、iPad にポケモンキーボードが認識されたと思います。
次は、「入力について」です。
Bluetoothキーボードの「悩みのタネ」と言えば、キー配列かと思います。
ポケモンキーボードも例にもれず
「半角/全角」キーを押しても漢字や「かな」になりません。
では使えないのか。。。というわけではありません。
お作法があるわけでございます。
「半角/全角」を切り替える方法
ポケモンキーボード側だけで行ないます。
- 左手で「お家マーク」のHomeキーを押したままにします。
- 右手で(無地で長く中央にある)Spaceキーを押します。
- iPadの中央に切替画面が表示され選ぶことができます。
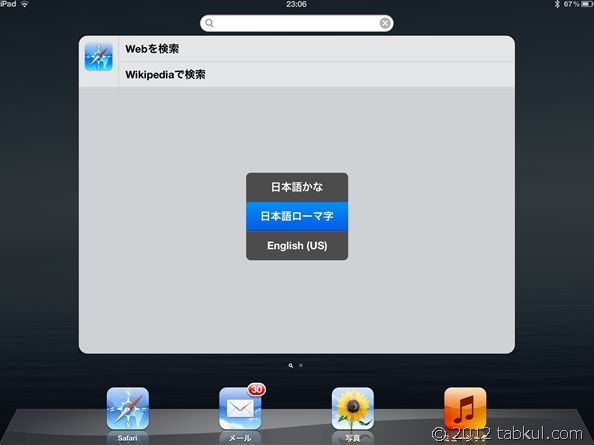
- ポケモンキーボードの電源をオフにすると。。。
あの入力画面に戻ります。
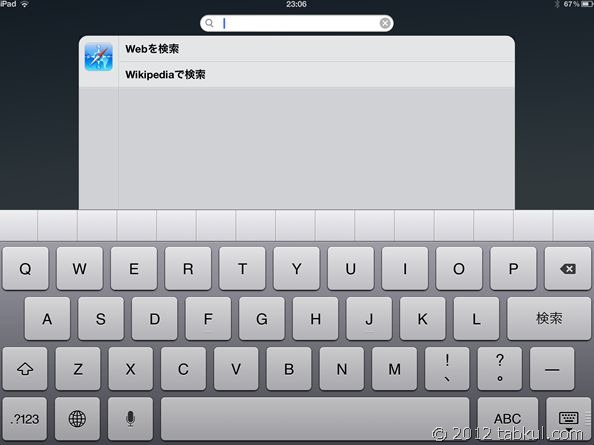
以上で漢字やローマ字の切り替えができるようになりましたが
ひとつ問題があります。
英字入力との両立です。
「あいうえお」と入力するローマ字の状態のまま英字を使いたい!
先ほどの入力切替で「あいうえお」と入力できる状態になったと思います。
パソコンでは、この状態で「abcde」と英字を入力したい場合は
「半角/全角」キーを使って切り替えていると思います。
しかし、iPadで切り替えを行おうとすると切替画面を表示してから選択するという
長い作業が必要になります。
実用は難しいか。。。と落胆しました。
しましたが復活しました。
ある方法を見つけ出したからです。
それは、目に見えてシンプルでした。
例を上げてみます。
ポケモンキーボードでひらがなモードになっている時
「iPad」と入力しようとすると「いぱd」となります。
ここで諦めないことが大切でした。
「いぱd」という状態のまま「Spaceキー」を押すわけです。
そうすると「iPad」という英字の選択肢が表示されます。
大抵は最初にありますので、それを選び(反転させ)ます。
あとは「Enter」キーを押せばよいというわけでございます。
つまり、パソコンのように英字とひらがな入力の切り替えが不要ということです。
これは慣れれば入力が早くなりそうですね。
☆パソコンでも、色々とやり方があるんですけどね。。。
一定時間後にiPadで入力画面をタップするとヤツが現れる件
Bluetoothの接続時間というのは短いものです。
一定時間の放置プレーで接続を諦めます。
そうすると入力時にはヤツ(バーチャルキーボード)が表示されるわけです。
では、設定画面からキーボードの接続をやり直すのかっ!!!
いいえ、ご安心下さい。
新しいiPadは、安心の自動再接続をご用意しております。
「ほっ、ほんと~?」
えぇ、では実際にキーボード画面が出ている状態で
ポケモンキーボードを押してみていただけますか?
「。。。まぁ、押してもいいけどさ。。。」
。。。
(観客)わぁ~~~!!
「ほっ、ほんとだ何回かキーボードを押したら再接続してくれたよ!」
お喜びいただけたようで。。。
パチパチパチパチ
Bluetoothのキーボードならやっぱりポケモンキーボードだねっ!!!
では、最後にポケモンキーボードの価格をご説明いたしますね
只今、定価は5,800円ほど頂戴しておりますが。。。
。。。わかりました。
ご奉仕いたしましょう!!
2012/09/22の時点でございましたら
ななな、なんと!!
1,865円でご提供させていただきます!
通常価格の68%OFF、値段にして3,935円の割引です。
お子さんにも大人気、ポケモンキーボード!!
1家に1台、いかがでしょうかぁ~
。。。
。。
。
はっ!!
夢か。。。zzz
この記事のページ一覧
- 新しいiPad に ポケモンタイピングDSのキーボードを認識させる方法
- iPad でポケモンキーボードを快適にする非公式の使い方