VivoBook X202E 購入レビュー08 | HDDからSSDへディスクコピー
公開日:
:
最終更新日:2012/12/07
ASUS, Windows VivoBook X202E
この記事にはアフィリエイト広告・広告が含まれています。
「VivoBook X202E」のSSD化が近づいて来ました。
今回は元のHDDを新しいSSDへコピーしたいと思います。
失敗するとデータ消失やディスク買い替えなどの悲劇が待っている危険な作業です。
下の画像は「VivoBook X202E」のディスク構成です。
「未割り当て」となっているのがUSB接続しているSSDです。
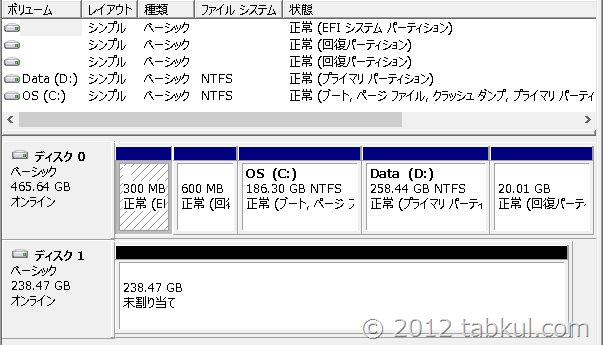
HDDからSSDへディスクコピー
(注意)この作業は自己責任で行ない下さい。
はじめにSSDディスク「MZ-7PD256B/IT」を用意して
HDDスタンド「裸族のお立ち台DJ」に装着しておきます。
次にノートパソコン「VivoBook X202E」のUSBポートへ
「裸族のお立ち台DJ」を接続したら準備完了です。
次に「EasUS Todo Backup」をダウンロードし起動します。
「clone」を選択しました。
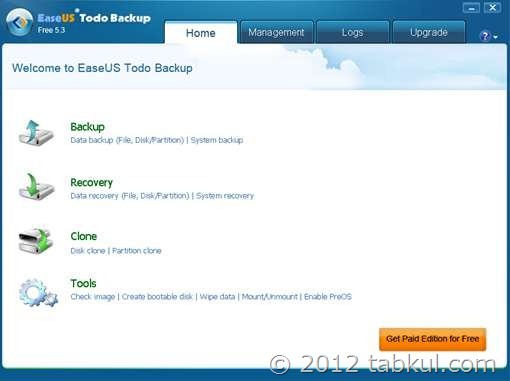
コピー元のディスクを選びます。
「Disk1」をタップしました。
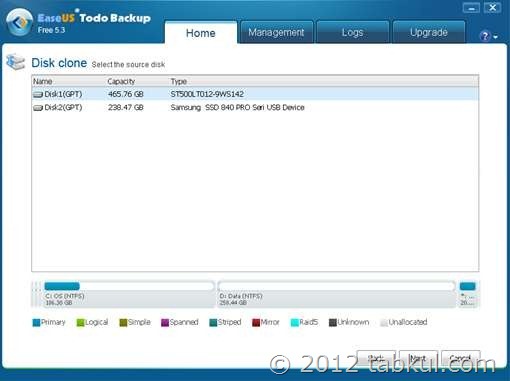
コピー先を選択します。
今度は「Disk2」をタップしました。
さらに最下部にあるSSDに関するチェックを付け「Next」をタップしました。
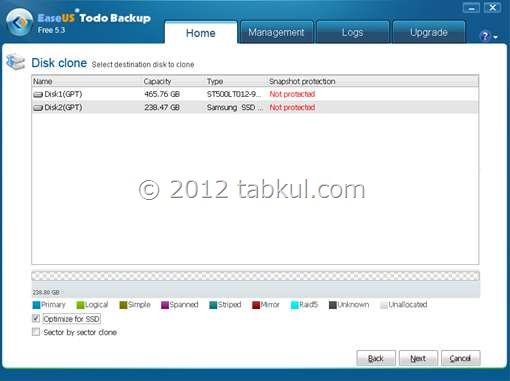
ディスク構成を尋ねられているようです。
HDD500GBからSSD256GBと小さいサイズへのコピーなので
ディスクのサイズがずれていますが変更するのも怖いので「Next」をタップしました。
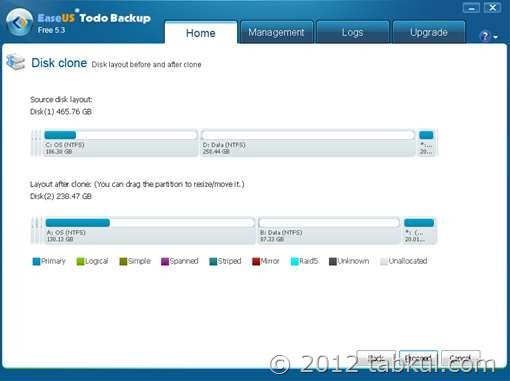
すぐにコピーが開始されました。
何か操作やソフト選びが間違っていないかとソワソワします。
はじめてのことなので緊張しますね。
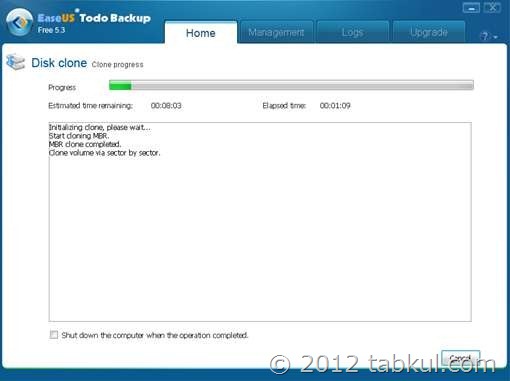
最後のチェックを入れておくとシャットダウンしてくれるようですが
選択していないので自分でWindows を終了しました。
この作業があっているのかHDDディスクを交換するまでは判りません。
次はディスクの物理的な交換ですね。
次回は「VivoBook X202E」のHDDからSSDへの換装に挑戦したいと思います。
それぞれの価格
記事掲載時と価格が異なる場合があります。
- ノートパソコン : 送料込み 47,086円 / (レビューなし)
- HDDスタンド : 関東への送料無料 4,800円 / (レビュー11件
)
- SSDディスク : 送料込み 20,800円 / (レビュー1件
)
<前回までの「VivoBook X202E」>
VivoBook X202E 購入レビュー07 | Windows 8 の起動時間を計測、動画UP
追記、、、換装しました。
VivoBook X202E 購入レビュー09 | 分解!HDDからSSDへ換装する
Download : EasUS Todo Backup






















