OneMix 3Sで日本語入力、追加ソフトなしでキーボード設定を変更
公開日:
:
その他・中華タブレット One Mix, One Netbook, UMPC, 製品レビュー
この記事にはアフィリエイト広告・広告が含まれています。

OneMix 3Sに限らず海外製ノートパソコンは日本語入力を想定していないので半角/全角キーは用意されていない。さらに小型ノートパソコン(UMPC)であればキー配置も特殊になる。
そうなると当たり前だった日本語入力という作業が突然、壁となって現れる。そこで今回は初期状態のまま日本語入力する方法と少し設定を変更して改善する方法を記録したい。
OneMix 3Sで日本語入力しよう。
はじめに購入直後の状態で日本語入力をしたいときに標準の切り替え方法を確認しよう。
記事冒頭の画像にあるように2つのキーを同時に押すことで実現できる。具体的にはAltキー(上図の親指)を押したまま「‘」キー(上図の人差し指)を押すことで画面中央に「あ」という文字が表示される。(もちろんテキスト入力フォームにカーソルがない状態であれば何も起きないので検索フォームなどにカーソルを合わせてから試してほしい。)
OneMix 2の時は「‘」キーはESCキーの横にあったようだ。そのことから今後も場所は変わるかもしれない。
このAltキー+「‘」キーや半角/全角キーなどで共通しているのは使用しているキーボードを変えるとキー配置が変わり、迷いから入力スピードが遅くなるのが問題だ。
OneMix3sのキーボードしか使わないというのであれば慣れを待てばよい。
しかし、複数のキーボードを定期的に使う場合は環境を揃えたい、または違いを最小にしたいと思うはずだ。
そこで次の設定を行うことにした。
IME設定を変更する。
Windows 10標準のIME変更は王道ともいえる設定なので今更感もあるが、確実かつ簡単な方法なのだ。
ちなみに過去記事でChuwi Hi10 ProのUS配列キーボードを『DvorakJ』というフリーウェアで解決していたが、このソフトはOneMix 3Sでは使えなかった。
この『DvorakJ』やIME変更は使えるのか、設定方法は過去と微妙に異なるのかというポイントは見過ごしやすいが意外と壁となって、やる気を削いでくる。
それではIME設定を行った画面を見ていこう。
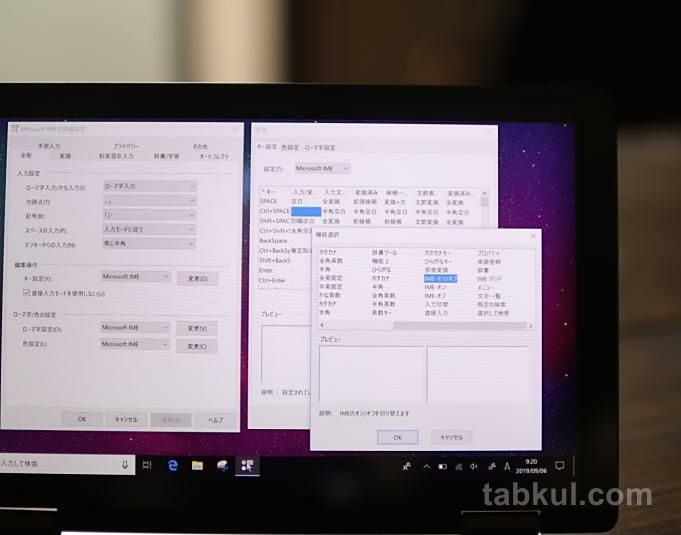
上図のタスクトレイ(画面右下)で「A」(または「あ」)となっているアイコンを長押し⇒プロパティ⇒詳細設定の順に開くと上図の左にあるウィンドウが表示される。
そこにある「編集操作」グループの「変更」ボタンを押すと、隣のウィンドウが表示される。
そこでキーという項目が「Ctrl+Space」となっている箇所の隣にある「-」を選択⇒変更⇒機能選択を選び開いた画面(3つめのウィンドウ)で「IME-オン/オフ」を反転させOKを選択。
あとは「OK」をひたすら押してウィンドウを閉じれば完了だ。

こうすることでキーボードの左下にありがちなCtrlキーと中央に構えていることが多いスペースキーの同時押しによる日本語切り替えが行えるようになった。
この設定で統一しておくと外付けキーボードや他のノートパソコンを使うときも迷うことが減るだろう。意外なことに慣れると日本語キーボードを使っていても小指を伸ばさないと届かない半角/全角キーよりもCtrl+Spaceキーが楽だったりする。
今回レビューした『OneMix 3S』(最上位プラチナ)の価格とスペックはアマゾン販売ページへ
最新のOneMixシリーズ記事へ/ONE-NETBOOK公式Twitter
続き⇒Coming Soon.
前回⇒小型ノートPC『OneMix 3S Platinum』でPCゲームは遊べるか、熱問題・ファン音など






















