ミニPC「GEEKOM AX8 Pro」をMacから遠隔操作しよう!初期設定から接続まで|Vol.01
公開日:
:
その他・中華タブレット GEEKOM, GEEKOM AX8 Pro, クーポン, セール, 製品レビュー
この記事にはアフィリエイト広告・広告が含まれています。

台湾メーカーGEEKOMの最新ミニPC「GEEKOM AX8 Pro」の導入レビュー、初回はMacBookからリモートデスクトップ接続を行えるように設定していく。
これによりMac miniよりも小さな筐体を活かして遠隔でドラクエベンチ「14051」(評価:すごく快適)という映像処理性能を利用できる。
基本的に一度でも設定してしまえば遠隔操作できるため、初回に済ませてしまいたい。
「GEEKOM AX8 Pro」でリモートデスクトップ接続
今回はM1 MacBook Airから「GEEKOM AX8 Pro」をリモートデスクトップ接続する手段を記録していく。
GEEKOM AX8 Pro側の設定
「GEEKOM AX8 Pro」はWindows 11 Proをプリインストールしているので、とくに何か新しいソフトウェアを入手するといったことは不要。
Windows OSの基本機能を使っていく。
リモートデスクトップ機能をONにする
はじめにキーボードの”Winキー”を押した状態で”I”(アイ)キーを押して「設定」を表示させる。左側にあるメニュー「システム」を選択するとディスプレイなどの設定項目が現れるので、その画面を下へスクロールして「リモートデスクトップ」を選択する。
リモートデスクトップ画面が表示されたら項目「リモートデスクトップ」はオフとなっているので、それをオンに変更する。
これで準備は完了。
次にその下にある項目「PC名」はリモートデスクトップ接続時に必要なのでメモしておく。「GEEKOM AX8 Pro」の場合は”AX8_Pro”という状態。アンダーバーと英字の大文字と小文字が入っているため、うっかり忘れてしまいそうだ。そこでPC名を変更していく。
PC名をわかりやすく変更する。
ここでの作業は「PC名」をシンプルでわかりやすく、忘れないようにする作業なので必須ではない。しかし、今後ほかのリモートデスクトップ・サービスを利用したり、MacやLinux系OSとファイル共有をする際に大きく影響するので入力しやすい簡素な名前に変更したほうが良いと思う。
たとえばデータセンター設置のサーバーから定期的にデータ送受信やルーティング作業を行うといった際、管理面からもPC名をシンプルにしたほうがトラブルは少ない。
それでは設定していく。
キーボードの”Winキー”を押した状態で”I”(アイ)キーを押して「設定」を表示させる。「ホーム」画面内の最上段にあるリンク「名前の変更」を選択。ポップアップウィンドウの入力フォーム内に任意のPC名を入力する。
ここでは「AX8PRO」と英字の大文字というシンプルな名前に変更。するとWindowsを再起動するかと尋ねられるので再起動を行えばPC名の変更が完了する。
以上、これで異なるOSやキーボードでも迷わず入力できる。
Mac側での設定、リモートデスクトップで接続する。
次にMac側での設定。
はじめにMicrosoft公式アカウントから配布されている無料アプリ「Microsoft Remote Desktop」(AppStoreへ)をインストールする。
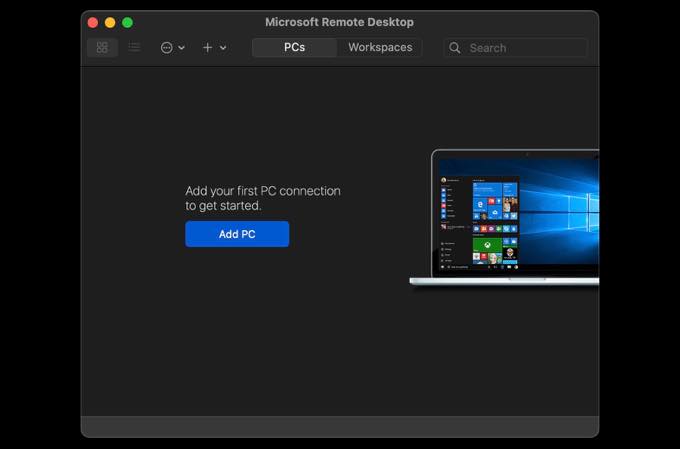
「Microsoft Remote Desktop」のメイン画面にあるボタン「Add PC」を選ぶとポップアップウィンドウが表示される。
そこにある入力項目「PC name」に先ほどのPC名(AX8PRO)を入力した。
次に入力項目「User aount」。初期設定が”Ask when required”となっていて、このままでは毎回MicrosoftアカウントのIDとパスワードを入力しなければならない。
そこで選択肢”Add User account”を選び、さらなるポップアップ画面を表示させる。入力項目”Username”と”Password”に「GEEKOM AX8 Pro」へログインしているMicrosoftアカウントのIDとパスワードを入力しておく。こうすることで毎回ログイン作業を行わなくて済む。
あとはボタン「Add」を押してメイン画面へ戻るとPC項目「AX8PRO」が表示されているので、その項目を選択すると「GEEKOM AX8 Pro」のデスクトップ画面が表示されるはず。
以上でMacとWindows間のリモートデスクトップ接続作業は完了となる。
もし、エラーコード「0x104」が表示されたら
上記のPC名で入力する方法ではリモートデスクトップ接続に失敗することがある。名前の解決には少し手間がかかるためエラーコード「0x104」が表示された場合は次のように対処していく。
まず、「GEEKOM AX8 Pro」のキーボードにてWinキーを押したままRキーを押すと入力フォームが表示されるので「cmd」と入力して”コマンドプロンプト”を起動する。
コマンドプロンプトにて”ipconfig”と入力、そこで表示されるIPv4アドレス「192.168.XXX.XXX」などをメモしておく。
このIPv4アドレスを覚えておいてMac側で先ほど入力項目「PC name」をAX8PROから「192.168.XXX.XXX」へと変更。これで完了。
あとは再び接続を試す。
大抵は上記IPアドレスの直打ちで対処できるが、無線LANルーターの設定でDHCP割り当てになっていると起動するたびにアドレス(住所)が変わってしまう。セキュリティ上の都合で一定時間毎にIPアドレスを変更する機種も存在する。それもあって最初の設定では「AX8PRO」という名前で解決しようとした。
アドレス変更の問題については無線LANルーターで固定IPアドレスの割り当てを行う必要がある。その際にMacアドレスが必要になるが先ほどのipconfigコマンドで確認できる。あとは各社のルーター画面と説明書に従って作業を進めよう。
通常であればIPアドレスを直接打ち込めば完了するはずだ。
しかし、これで接続できない場合もある。
それはWindowsやMac側のファイアウォール設定が強固になっているか、ローカルの無線LANルーターがリモートデスクトップのポートを遮断している可能性がある。
そもそもMac端末とWindows端末が別のルーターに接続していたという場合や、ネットワーク接続しているつもりだったけど切れていたというケースもある。他にもID/PASSの入力ミスやWindowsアップデートにより無線LANが無効になっているとか、Windows側が休止モードに入っていたというオチもある。そのため、1つずつ関連度の高い項目から対処していくことになると思う。
リモートデスクトップ接続に成功したら
無事に「GEEKOM AX8 Pro」とリモートデスクトップ接続ができたら電源プラグ以外は全て抜いてしまおう。もちろん有線LANやロジクールの無線USB併用をしている場合はそのままで。
リモートデスクトップに移行した私の環境は配線がシンプルになった。

ご覧のとおり電源プラグだけを残した状態だが、後ろに映るMacBookでは「GEEKOM AX8 Pro」の画面を操作できている。
次回はAndroidタブレットからWindowsへのリモートデスクトップ接続を試していく。
「GEEKOM AX8 PRO」の価格・メーカークーポン
今回は「GEEKOM AX8 PRO」発売記念とタブクル読者向けとしてGEEKOMより限定クーポンが提供されている。
はじめにGEEKOM直販サイトで使える5000円OFFクーポン「AX8tbkr5000」(適用できるGEEKOM販売ページへ)。
次にアマゾンへ出店中の公式ショップで適用できる5%OFFクーポンが2つ発行されている。
全クーポンの有効期限は9月1日もしくは予定数量超過まで。






















