『Chromecast』の初期設定~スマートフォンで動画視聴レビュー
公開日:
:
周辺機器 Chromecast
この記事にはアフィリエイト広告・広告が含まれています。
前回の開封編に続き、Google製HDMIドングル『Chromecast』を実際にテレビへ装着、スマートフォンから初期設定を行い動画視聴をした内容を記録します。

『Chromecast』のセットアップ
『Chromecast』をテレビのHDMIコネクタに接続、電源は付属のUSBケーブルをテレビの外付けHDD用USBコネクタへ接続して確保しました。
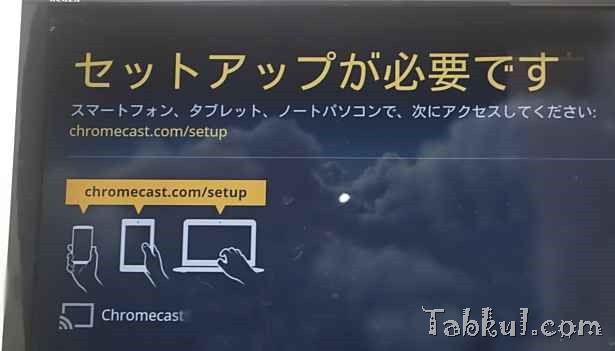
しばらくするとスマートフォンなどで「Chromecast.com/setup」へアクセスするよう画面が表示されました。

Androidスマートフォン『Nexus 5』で「Chromecast.com/setup」へアクセス、案内に従いGoogle Playへ移動。
専用アプリ「Chromecast」で初期セットアップを行う
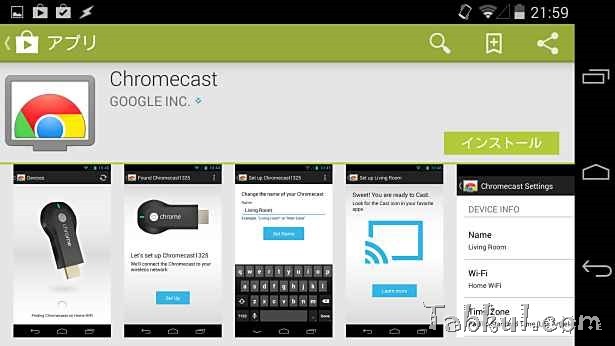
アプリ「Google Play」が起動し、Chromecastアプリの画面が表示されたらインストールを実行。
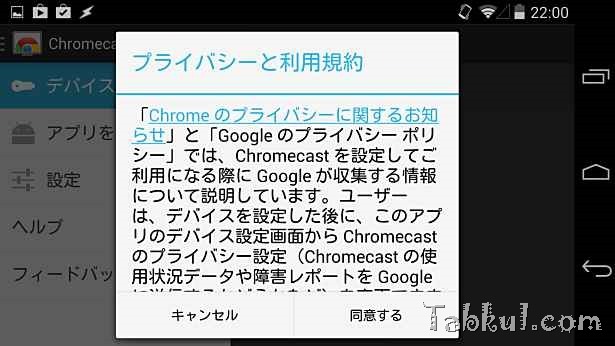
初回起動時には同意の確認が表示されました。
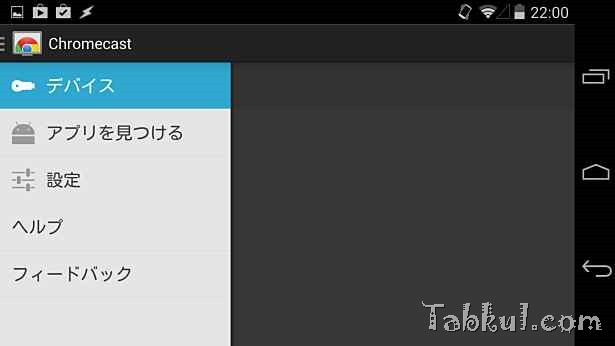
「デバイス」を選択。
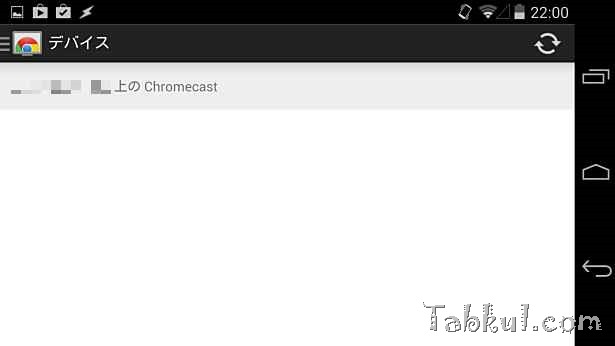
同じ無線LANネットワーク上のChromecastを探すようです。
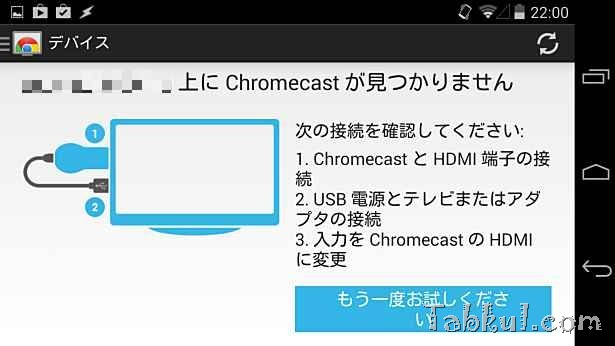
Chromecastが起動したばかりであったり、無線LANネットワークが異なると見つからないという画面になりました。
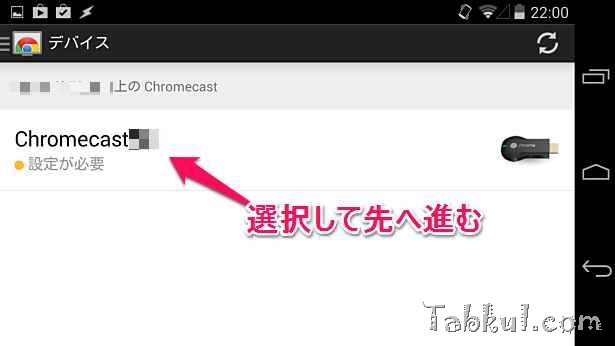
再び試したところ、Chromecastが見つかりました。
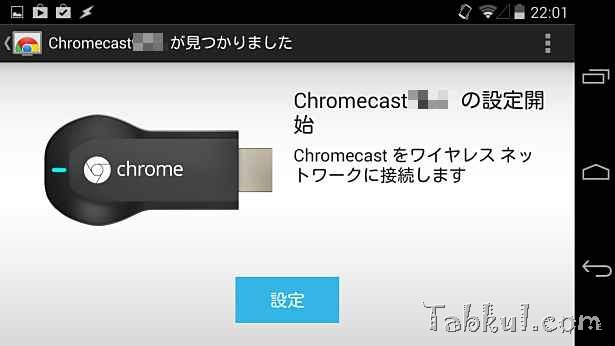
Chromecastの設定を開始。
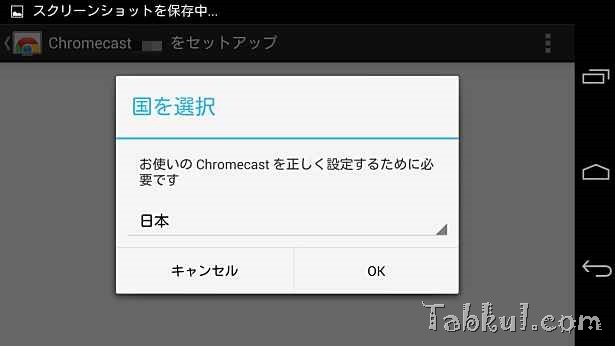
まずは国を選択。
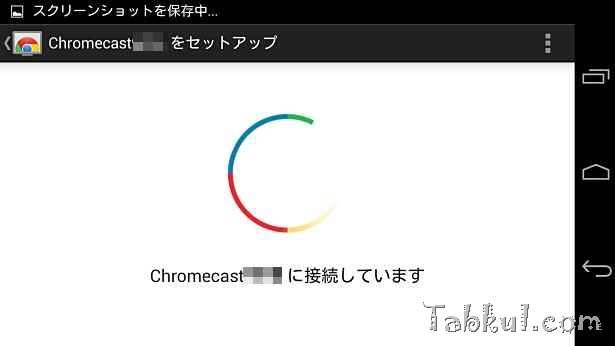
Chromecastに接続中、、、環境によりますが10秒ほどで接続。

次に名前を決めるようです。
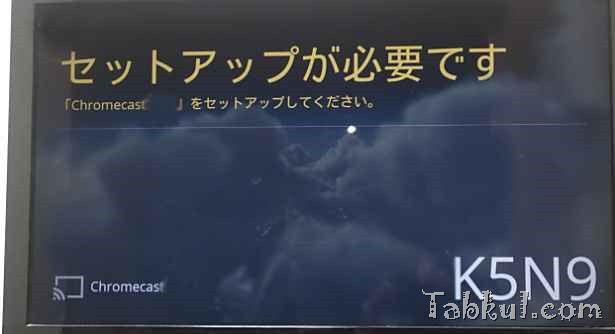
テレビ画面に認証コードのような英数字が表示されます。
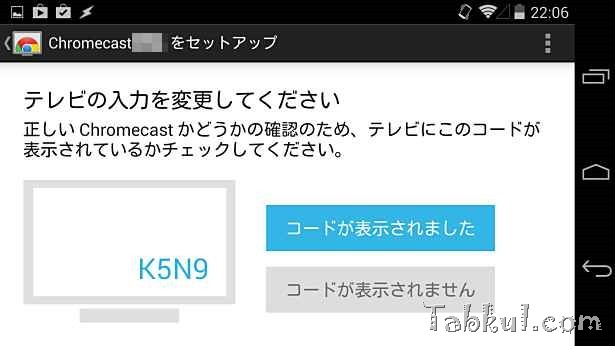
Nexus 5側にも4桁の英数字が表示されました。

アップデート中、、、15分ほど待機した記憶があります。
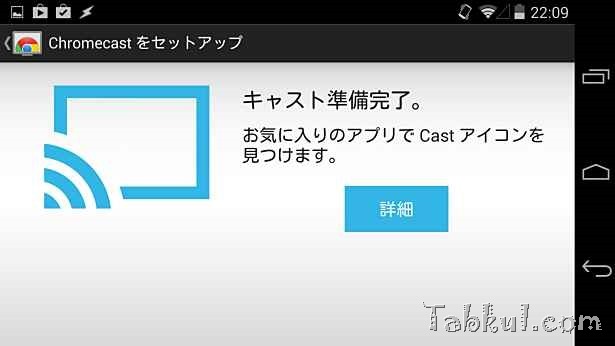
Chromecastの初期設定が完了、詳細を選択。
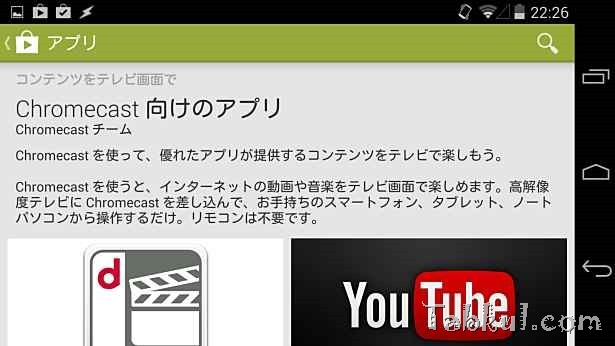
再びアプリGoogle Playの画面に移動し、Chromecast向けのアプリが紹介されます。
Chromecast対応アプリ『Playムービー』で動画視聴
アプリ「Chromecast」をインストールすると対応アプリにCastアイコンが追加されました。
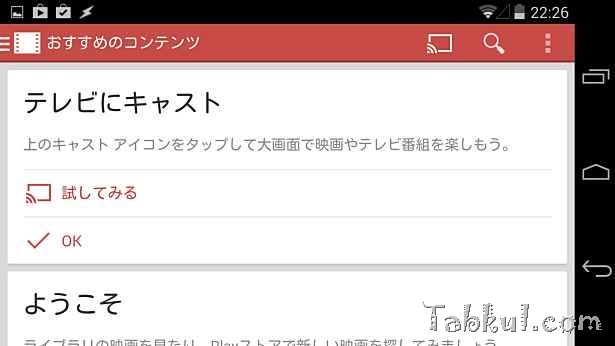
はじめにPlayムービーを起動、メイン画面と右上にキャストアイコンが追加されています。
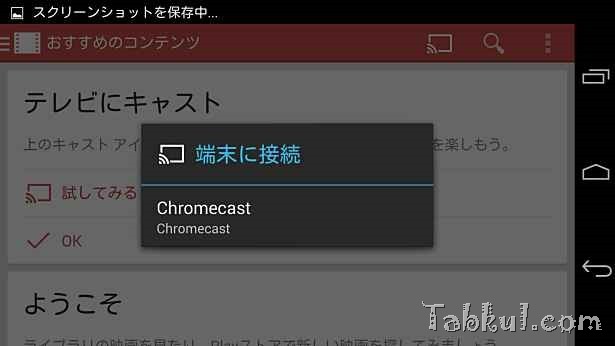
ポップアップ画面で端末を選び接続。
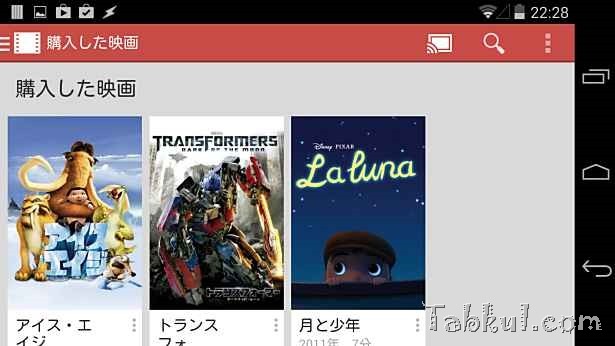
Nexusシリーズを購入した際にプレゼントされた映画を視聴します。

Nexus 5側の画面。アイスエイジを視聴、Chromecastで再生しているとのこと。

Nexus 5で停止や再生、再生場所の移動が可能。
Chromecast対応アプリ『YouTube』で動画視聴
続いてYouTube。
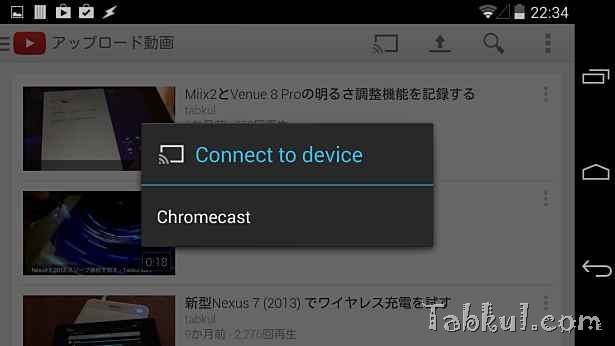
先ほどのアプリ「Playムービー」と同じく画面の右上にキャストアイコンが追加されています。
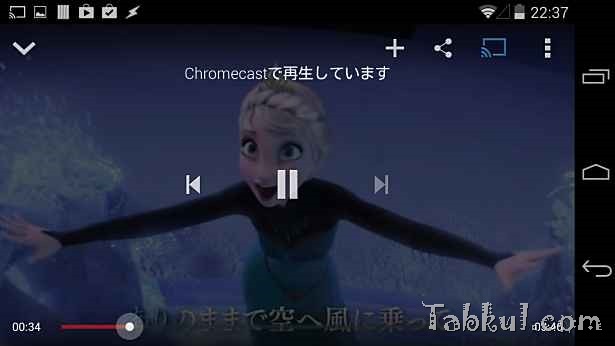
YouTubeで高画質対応の動画はテレビで見ていて気持ちが良いですが、低画質の動画は粗さが際立つ印象。
残念なのはHuluアプリがないことですが、パソコンのChrome拡張機能でブラウザ画面を転送できるようなのでブラウザ版Hulu視聴を試したいと思います。
次回はパソコンのChrome拡張機能でブラウジングを試す予定です。
Google Chromecast
Google Chromecast
Google
価格: 4,536円 /レビュー11件(2014/05/29現在)
アマゾンで購入しました。
























