『Synergy』のエラー対策と使い方/Windowsタブレットのサブモニター化
公開日:
:
Windows アプリ マルチウィンドウ
この記事にはアフィリエイト広告・広告が含まれています。
前回『Synergy』のインストールから初期セットアップ、接続設定を行い接続できたという記事を書きましたが、何度か接続できないエラーが発生したので、その解決策と実際に使った感想を記録します。

『Synergy』のエラー対策と使い方
『Synergy』にはマウスとキーボードを提供する側を<Server>、利用する側の<Client>に分かれており、記事中でも同じ名称を使用しています。
今回のレビューでは「synergy-1.7.0-master」利用時に発生した問題に対処した方法であるため、『Synergy』のバージョンやWindowsの環境により同じ結果が得られない可能性が考えられます。しかし、エラーから抜け出す手がかりになると思い記録しています。
各種エラー表示の解決方法
『Synergy』はメイン画面にログを表示するためエラーがあればリアルタイムで把握できます。有名なエラーは昔から変わらないため情報は豊富ですが、有償後は情報が少なく海外フォーラムに投稿されている情報から推測して解決する形になります。
エラー1.ipc connection error, connection refused
ログに「ipc connection error, connection refused」が表示された時はタスクマネージャーを起動し、「サービス」タブから<Synergy>を右クリックして<開始>を選択することで解決できました。
エラー2.ERROR: failed to launch, error: process immediately stopped
『Synergy』のバージョンによってはインストール先のフォルダに「Program Files」など空白を含むとエラーになることがあるということで、再インストールを行いました。
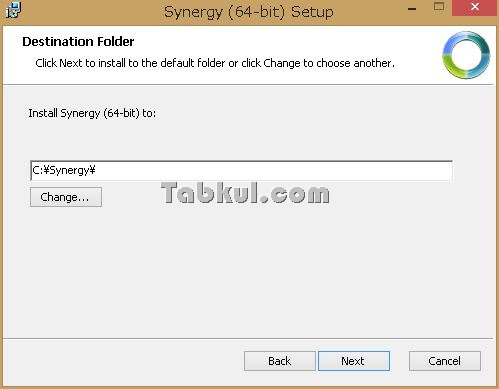
再インストール時のインストール先フォルダは、Cドライブ直下に「Synergy」としました。
エラー3.設定ファイルの読み込みで失敗する
ログに「ERROR: cannot read configuration “C:/Synergy/synergy.sgc”: read error: line 27: alias “android” is already used synergys.exe: no configuration available」というメッセージが表示されました。
設定ファイル「synergy.sgc」の問題と思いテキストエディタで開いてみると<line 27>とあった25行目~28行目に設定していないはずの下記Aliasesセクションが追記されていました。
section: aliases
idea-PC:
android
end
上記をまるっと削除して保存、再び<Start>ボタンを選択、エラーがなくなりました。
エラー4.ERROR: failed to init synwinhk.dllというエラーが表示される
ログに「ERROR: failed to init synwinhk.dll」というエラーが表示されたらタスクマネージャーを起動し、「サービス」タブから<Synergy>を右クリックしてサービスを再起動することで解決できました。
Synergyを利用した感想
前回の記事と重複してしまいますが、やはり1組のマウスとキーボードでWindowsタブレットを扱えるのが便利です。
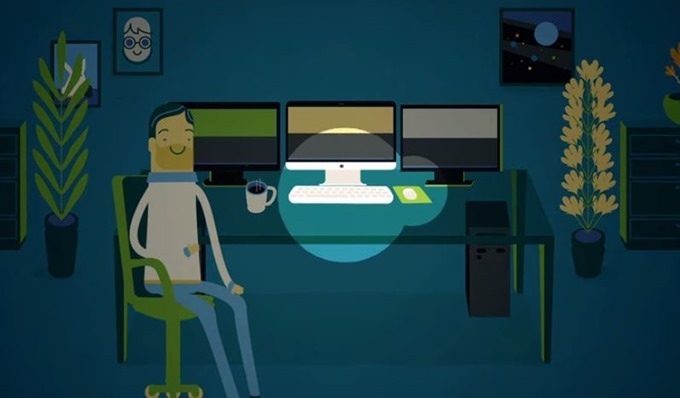
ちょっとした空き時間に<Clietnt>のPC環境を整えたり、平行して別の調べ物を行ったり、、、特に<Server>で行っていた役割を減らす負荷分散は大きな効果を感じられました。
USBポートの有効活用
無線タイプのマウス・キーボードが快適で愛用していますが、USBドングルがフルサイズUSBポート1つを占有してしまい、Surface ProシリーズなどUSBポートが少ないタブレットでは使いにくい状況でした。(2台で差し替えるのも手間がかかります。)
<Server>側にUSBドングルを差し込むことで<Client>は開放され、タブレット本来の姿に戻ることができます。
これによりカメラからフルサイズSDカードをタブレットに取り込みたい時も気軽にUSBカードリーダーを使えます。作業は<Server>のマウスやキーボードで行えるため操作に手間取ることはありません。
マウスはスクロールもホイールクリックも使える
メインPCのマウスに備えられたマウスホイールで画面スクロールやホイールクリックによる上下左右の移動も行えました。
正面にディスプレイがないだけで操作に違和感は感じません。
キーボードは一緒でもIMEは別
当たり前ですが別々のWindowsなのでIMEの設定は異なっています。Google 日本語入力やATOKでDropboxなどのクラウドサービスを併用、同期すれば問題は解決できるかもしれません。(まだ試していないので推測で書いています。)
ドラッグアンドドロップでファイルのコピーができる
1つファイルをドラッグして<Client>側の画面端に移動、そこでドロップすると<Client>のデスクトップへファイルがコピーされます。コピーは<Server>と<Client>の双方向で対応していました。
残念ながら複数のファイルを同時にコピーすることはできませんが、まとめてZIP形式などにしてしまえばコピー可能でした。なお、コピー元のファイルは削除されません。
特別な設定を行う必要もなく使えるのは素晴らしいと思います。
Synergyの使い方を考える
今回、マウス・キーボードを提供する<Server>側にスペックの高いパソコンを選びましたが、マルチディスプレイではないことを利用して真逆の設定で使うのも大いにありだと思いました。
これまで主に使用してきたノートパソコンがスペック不足に感じながらもタブレットが欲しいといった場合に有効ではないでしょうか。具体的には使い慣れた古いノートPCを<Server>として使いながら、<Client>として新しいWindowsタブレットに一部の処理を委ね負荷分散を行い、かつサブディスプレイとして画面領域も広げるイメージです。
パソコン買い替え時も便利
マウスやキーボードを同時に使うためだけではなく新旧のPC入れ替え時にも有効だと思います。
使い慣れた旧PCのキーボードで新PCの初期設定やソフトのインストール、Windows Updateなどを行いつつ、旧PCではバックグラウンド的にデータのバックアップを行うといった感じです。
設定ファイルなども気軽にコピーできるので複数のPCを管理する際にも活躍しそうです。
前回のSynergy
約千円の『Synergy』を無料でインストールする手順/Winタブのサブモニター化




















