Fire HD 10 タブレットのロック画面で広告を非表示にする方法・設定
公開日:
:
最終更新日:2019/05/05
Amazon Kindle Fire, Fire HD 10, 製品レビュー
この記事にはアフィリエイト広告・広告が含まれています。
Fire HD 10タブレットを使っていて気になった事がある。それはスリープ解除時の広告だ。
それのおかげで端末が安くなっているという気もするが同端末をもっと活用してAmazonサービスを利用したいので非表示にした。
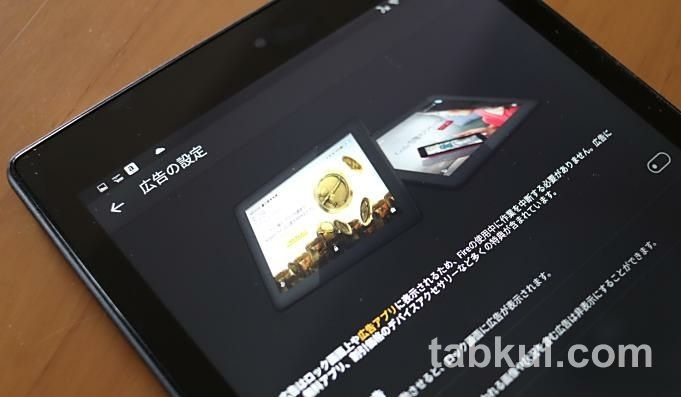
Fire HD 10 タブレットの広告を非表示にする方法
ロック画面の広告を非表示にする方法は何も特別なことや、裏技的なことではなくアマゾンが用意しているFire OSの設定画面から広告を無効にするだけのシンプルな作業だ。それでも知らないと手間取るところもあると思う。
それでは設定方法を見ていこう。
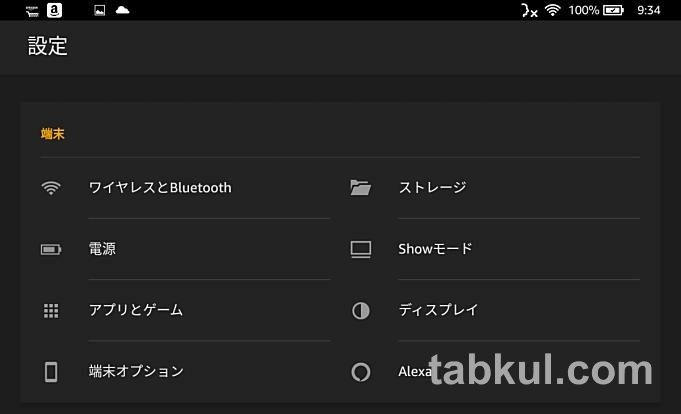
はじめに上図の設定メニューにある<アプリとゲーム>を開く。
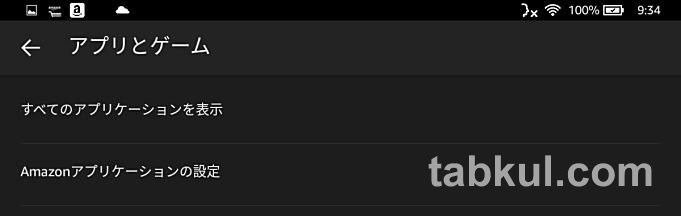
次に上図の<Amazonアプリケーションの設定>を選ぶ。
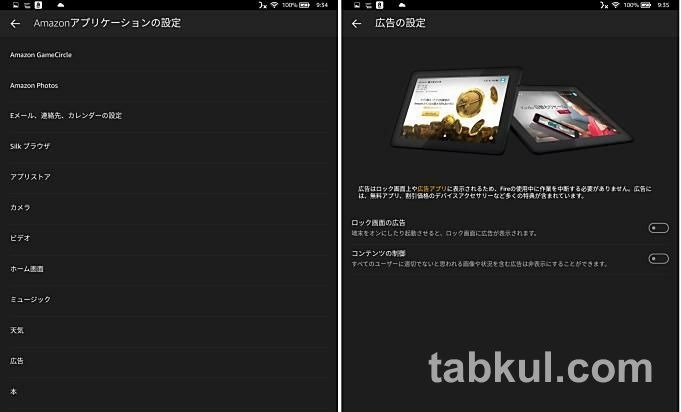
上図左の画面が表示されたら下から2つめの<広告>という項目を選択、そうすると上図右の「広告の設定」画面が表示されるはずだ。
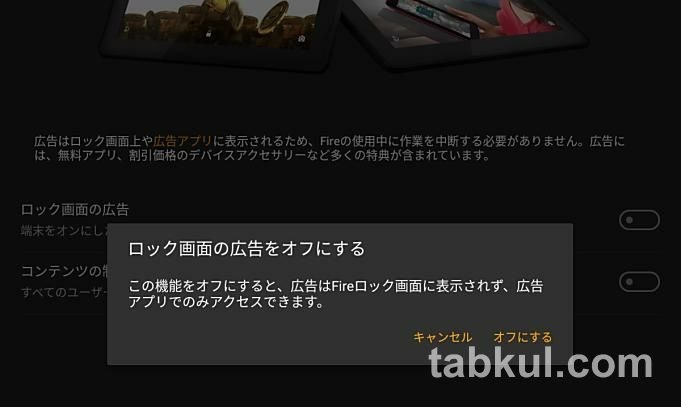
「広告の設定」画面には2つの設定項目が用意されており、そのうち<ロック画面の広告>という何の捻りもない項目にチェックが入っているので選択しよう。
そうすると上図のようにFireロック画面に広告が表示されなくなりますよ!という確認画面が表示される。ユーザーが誰一人として困らないだろうオフ確認画面で<オフにする>を選べば設定は完了だ。
広告表示をオフにすると・・・。
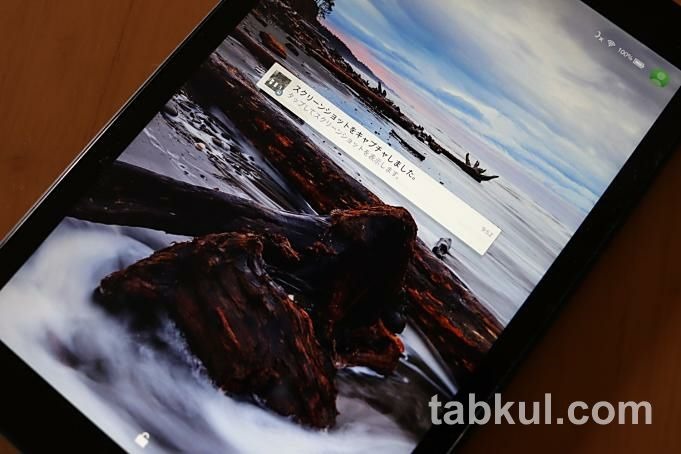
広告表示がオフになると上図のように通知が表示されるようになった。試しにスクリーンショットに関する通知を選択するとロック画面から画像のプレビュー画面に遷移した。
僅かながら使い勝手が向上したように思う。
本日の午前中には液体フィルムが届く予定なので早々にレビューできそうだ。しかし、配達がヤマトではなくサービスプロバイダなので予定は未定だ。
<余談>
すべての設定を終えてから調べたところ、ロック画面の広告にはKindle本の日替わりセール情報やAmazonコインのキャンペーンなどの告知もあるようだ。
今回レビューした製品はFire HD 10 タブレット(32GBモデル)となっている。
- 続き⇒Fire HD 10 タブレットの壁「U-NEXT」と「TVer」は視聴できるか、Google Play経由でレビュー
- 前回⇒Fire HD 10 タブレットのキーボード変更、Google音声入力やGoogle日本語入力を導入
<これまでの話>
1.Alexaが使える10インチの『Fire HD 10』と『Echo Show』を比較
2.Fire HD 10 タブレットを購入した話、Google PlayやAlexa利用にmicroSDカード選び
3.Fire HD 10 タブレット購入レビュー、開封の儀
4.Fire HD 10タブレットで「Showモード」を試す、購入レビュー02
5.Fire HD 10タブレットにGoogle Playを簡単にインストールする方法
6.Fire HD 10タブレットでGoogleマップやNova Launcher、Geekbenchを使う
7.Fire HD 10 タブレットのキーボード変更、Google音声入力やGoogle日本語入力を導入
最新のFire HD 10記事へ



















