未発売先行レビュー、CoreXZ採用の最新3Dプリンター「Ender-3 V3」開封・組み立て編
この記事にはアフィリエイト広告・広告が含まれています。
CrealityといえばEnderシリーズが有名だ。
私が初めて購入した3Dプリンターもまた「Ender-3 S1 Pro」という機種。そこで立体製造の楽しさを教えてもらった。
一応タブレットのブログということでFireタブレットや古いスマートフォンに3Dプリンター管理ソフト(下記リンク)を入れて、Creality標準画面を使わない遠隔制御できるようにした。
(関連記事)
・Fireタブレットで3Dプリンター管理、「Octo4a」をインストールした話
・古いスマホで3Dプリンター遠隔制御、「Octo4a」インストール方法
他には高速印刷できる「Klipper」を古い8インチWindowsタブレット「Lenovo Miix 2 8」へインストールして専用端末化(当時の記事へ)するといった遊びも嗜んだ。
そんな「Ender-3 S1 Pro」を含むEnder-3シリーズ最新モデルがCreality社より届いた。
公式サイトの名称は「Ender-3 V3」となっている。
しかし、すでに販売されている「Ender-3 V3 SE」や「Ender-3 V3 KE」とは違う。米国のリーカーには「Another Ender-3 V3」と呼ばれていた製品だ。
この記事では「CoreXZ」採用モデルということで「Ender-3 V3 CoreXZ」と呼ぶ。
この「Ender-3 V3 CoreXZ」最大の特徴は、「Creality K1C」と同じ600mm/sの高速印刷速度をCoreXZを採用していること。
今回はその開封から組み立てをレビューしていく。
「Ender-3 V3 CoreXZ」開封から組み立てレビュー
先日までレビューしていたカーボン対応の「Creality K1C」と光造形方式の「HALOT-MAGE PRO」+洗浄硬化機「UW-02」の3台と同じく、中国のCreality本社より発送されてきた。
日本未発売という状況のため、これから開封する内容は今後変更があるかもしれないことに注意していただきたい。
「Ender-3 V3 CoreXZ」開封編
どのように段ボールへ入っていたかをチェックしながら開封していきたい。意外と小さな部品を見逃していたりするので間違って段ボールごと処分してしまうと大変だ。

段ボールを開くと薄い板状の黒いスポンジが入っていた。それを外すと上図のようなアイテムが現れる。左下にあるのは3Dプリンターの本体。それ以外は小物となっている。

説明書の下にはテスト用のフィラメントとフィラメントを通すための重要なケーブルが入っていた。

小箱にはセッティングに必要な六角レンチとネジ、USBメモリなどが入っていた。

先ほどの上段部分を外すとガントリーフレームと説明書に書かれた門構えが登場。これを持ち上げて最初に取り出した黒い板状のスポンジへ置いておく。

ここまで組み立てが完了した状態で届いているのは有り難い。

ガントリーフレームと同じ層に置いてあった部品をチェック。

最下段には「基本コンポーネント」と呼ばれる3Dプリンターの土台部分が置かれていた。

上図のとおり、ガントリーフレームを取り付けてケーブルを繋げば終わりといった状態になっている。

すぐに組み立てを開始したいところだけれども、必ずチェックしておくべきポイントがある。
今回は海外バージョンということで特に注意すべき箇所となる「電圧モード」の確認と変更方法。とくに「Ender-3 V3 CoreXZ」はガントリーフレームを取り付けてしまうと設定のために取り外す必要がある。

上図の上段にあるとおり230Vとなっていた。これは中国などで採用されている220Vに沿った設定。それを下段の115Vへ変更した。こちらは日本の電圧100Vに合わせた形だ。
正式に発売されて日本国内で購入しても起動前に「電圧モード」はチェックしたほうがトラブルを防げると思う。
「Ender-3 V3 CoreXZ」組み立て編
ここからは「Ender-3 V3 CoreXZ」の組み立てを行なっていく。
とはいえ、そんなに高度な作業は求められなかった。
まず、ガントリーフレームと基本コンポーネントへ差し込む。

この時、本体が金属ということもあって入れる際にキツく感じた。

上図のように親指で広げながら差し込むことで無事にインストール成功。
今度は同梱のネジと六角レンチでガントリーフレームを固定していく。上図の正面から見て右側を上に横倒しにする。

上図のように底面が見える状態になったらグリーンのマークアップ部分をネジ止めしていく。

せっかくなので上図のパープル部分にあるコネクタも差し込んでおいた。

今度は反対側へ倒して再びグリーンマーカー部分のネジ止めを開始。

同じくフレームの近くにあるコネクタ(パープルマーカー部)も接続しておく。
次に最初から装着されているブルーマーカー部分にパーツを取り付けていく。

「Ender-3 V3 CoreXZ」はフィラメントを横に取り付けるのが標準の仕様となっている。正式にグローバル市場で発売されたら上部に取り付けるSTLファイルが登場するかもしれない。

続いてフィラメントを通すケーブルを装着する。
これでガントリーフレームと基本コンポーネントの接続が完了した。

最後にディスプレイを取り付ける。同じカラー同士を接続していけば完了する。ネジは不要。

インストール完了。
最初に購入した「Ender-3 S1 Pro」よりもスリムになったような気がするのは目の錯覚だろうか。
「Ender-3 V3 CoreXZ」は最大の特徴が「Creality K1C」と同じ600mm/sの高速印刷速度をCoreXZにより実現していることだろう。
次回は「Ender-3 V3 CoreXZ」を使って標準設定のまま人気の折り畳みハンガーを印刷した感想をレポートしていく。
最近は100円ショップでも折り畳みハンガーが販売されている。それらと比べても上記ハンガーはミニマム設計だと思う。とくに2つ印刷後に本領を発揮するのが魅力だ。
バージョン1.0から進化しており、実際に印刷したのは最新のバージョン2.0。その使用感もレポートしたい。
なお、今回レビューしている「Ender-3 V3 CoreXZ」は2024年4月から予約販売を開始予定(Creality Storeへ)となっている。
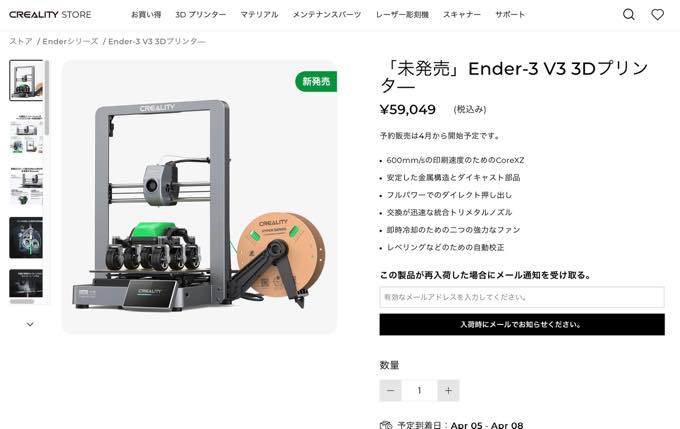
上図を見る限り4月上旬には発売されそうだ。
次回→最新の高速3Dプリンター「Ender-3 V3 CoreXZ」で折り畳みハンガーを作ろう。
前回のFDMプリンター
→3Dプリンターで洗えるマスク「PITATT」を印刷、装着した感想・レビュー #CrealityK1C
前回の光造形3Dプリンター
→袋止めクリップを印刷!やっぱり便利だった話。HALOT-MAGE PRO レビュー



















