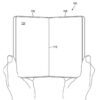Surface Pro 2(Hyper-V)でWindows 10 TPを試す/初期セットアップ編
公開日:
:
Microsoft Surface Windows 10, Windows 8.1
この記事にはアフィリエイト広告・広告が含まれています。
Surface Pro 2 (Windows 8.1 Pro)上で動作する仮想化ソフト「Hyper-V」に『Windows 10 Technical Preview』をインストールし、初回セットアップを行った内容を記録します。
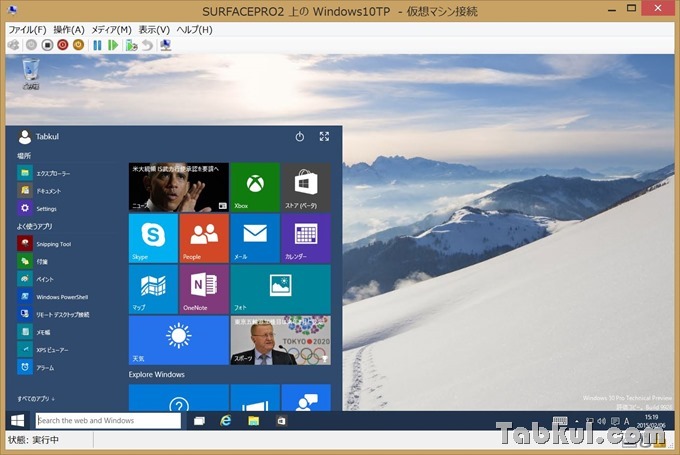
Surface Pro 2(Hyper-V)でWindows 10 TPを試す
前回(Windows 8.1のHyper-VでWindows 10を試す/仮想マシン作成編)の続きとしてWindows 10 TPのインストールから行います。
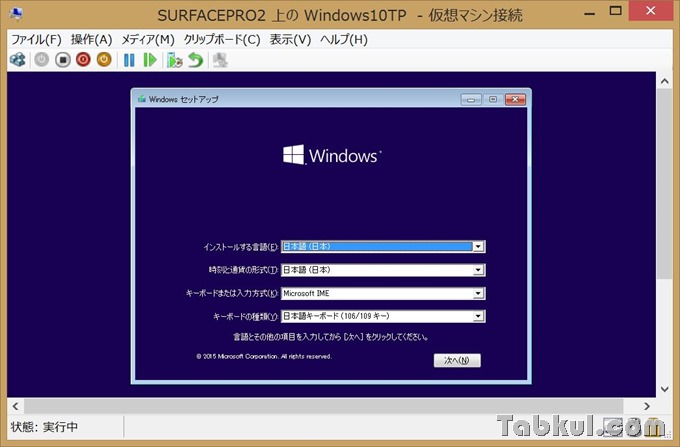
初期値で日本向け設定になっているので「次へ」を選択します。
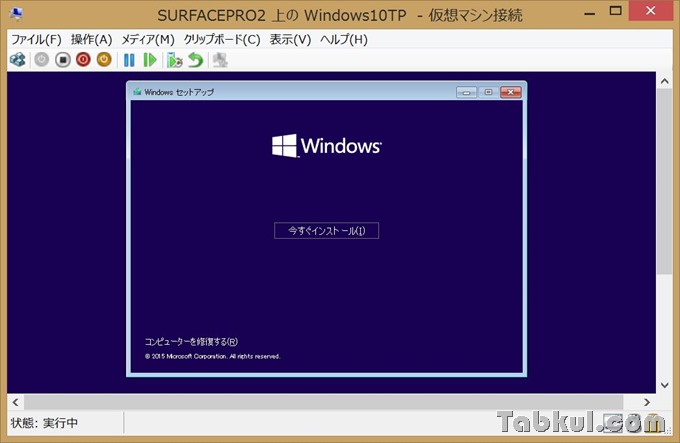
「今すぐインストール」を選択。
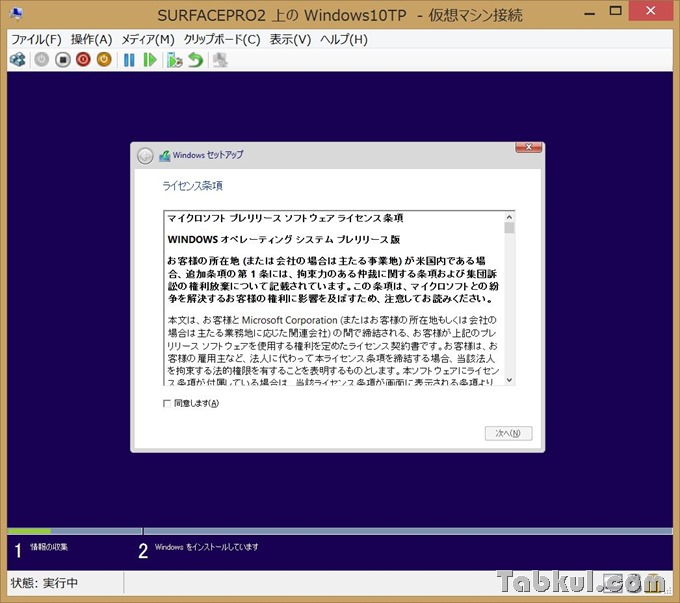
プレリリース版のライセンス条項に同意したら「次へ」を選択。
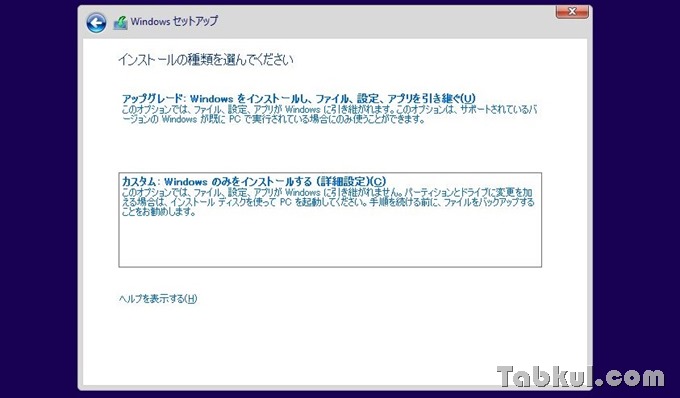
新規インストールなので下段の「カスタム」を選択。
Windows のインストール場所を選ぶ
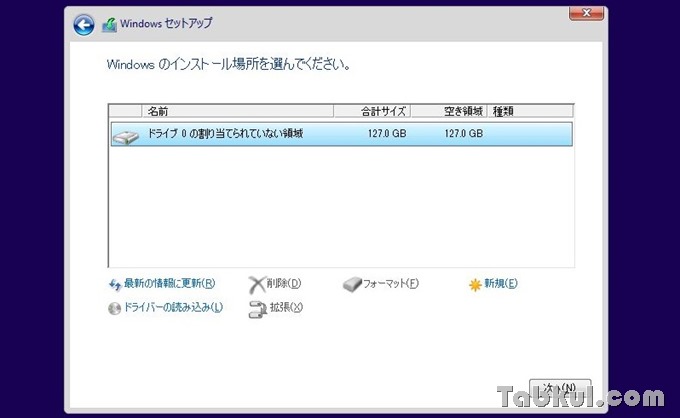
前回の記事で割り当てたディスクが表示されます。特に設定せず「次へ」。
Windows のインストール開始
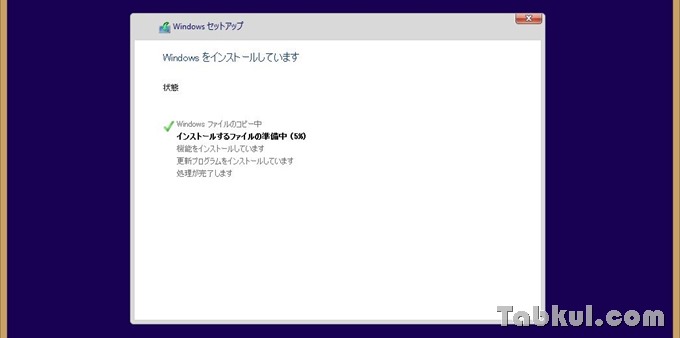
インストールが開始されます。
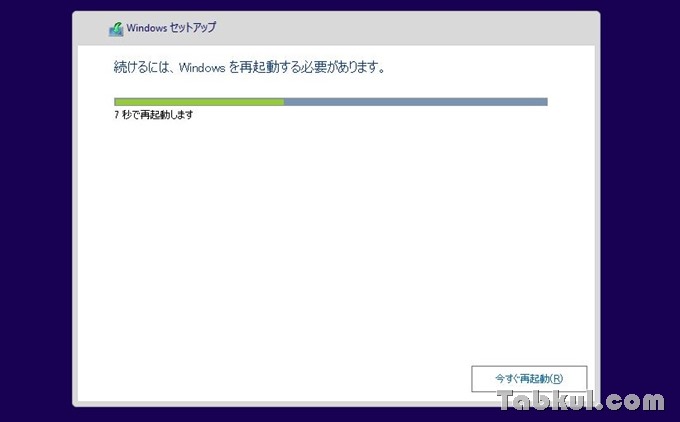
しばらくすると再起動を求められます。
Hyper-Vが「準備しています」で動かない場合は、、、
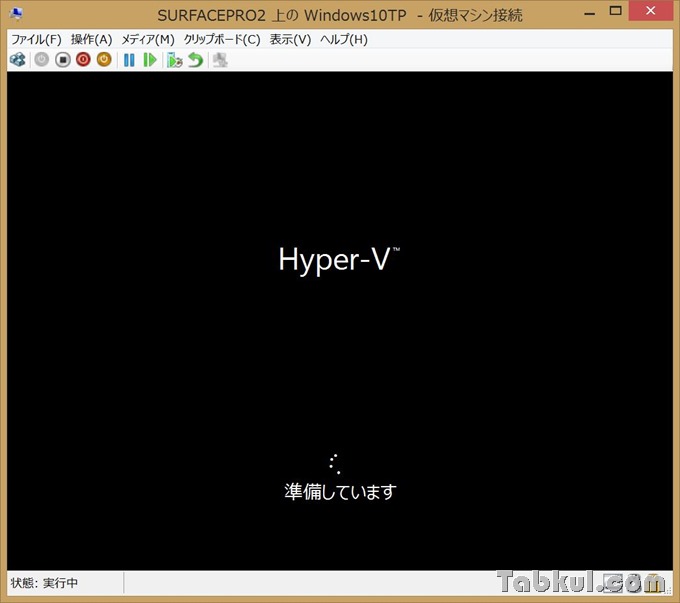
Hyper-Vという画面で「準備しています」のまま30分ほど待っても何も動かない時は仮想マシンのスペック不足が考えられます。前回の記事で書いた通り事前にプロセッサ数を2以上にすることで早めに抜け出せます。
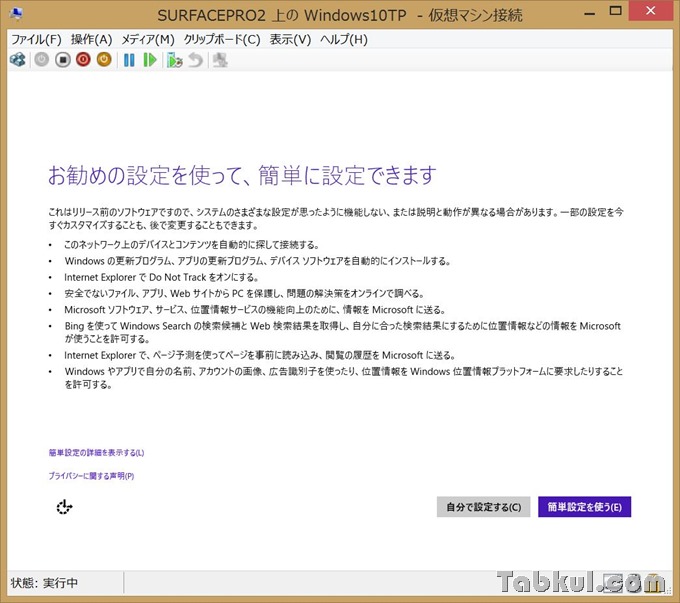
リリース前のソフトウェアということで様々な設定が機能しない可能性が説明されます。ここは簡単設定で先へ進みました。
Windows アカウントの設定
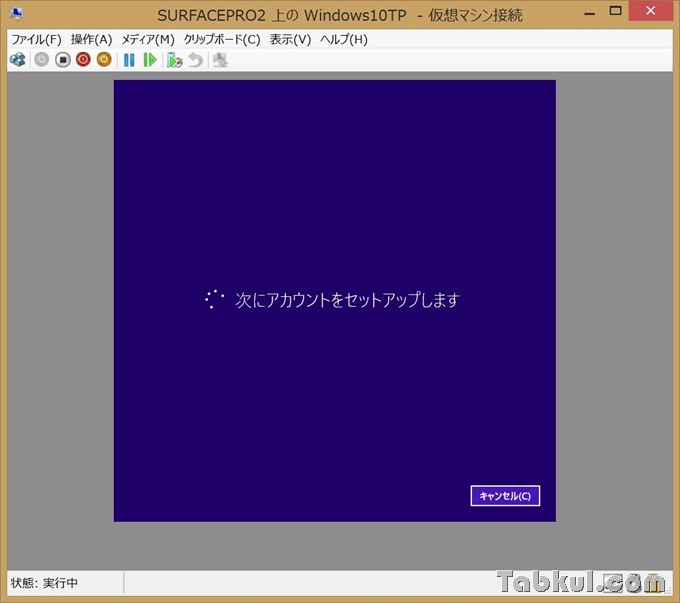
アカウントのセットアップに進みます。
サインインはせずローカルアカウントを作成する
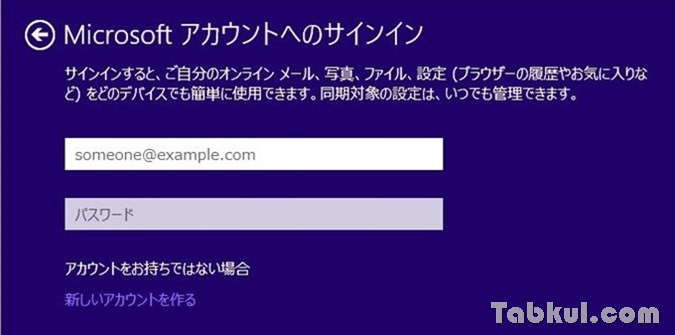
このままWindows アカウントへサインインしてしまうとUSERフォルダなどの問題が発生するので「新しいアカウントを作る」を選びローカルアカウントを作成します。
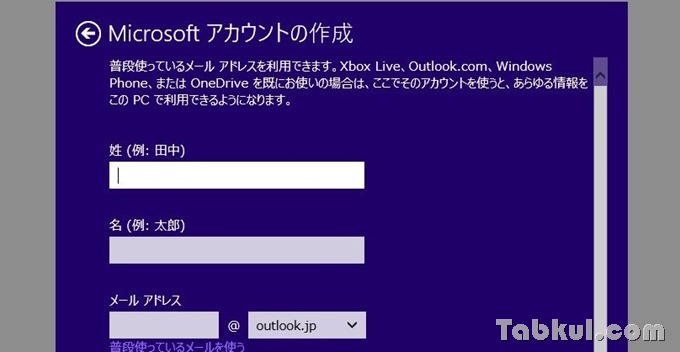
アカウント作成画面が表示されたら何も入力せず最下部へ移動します。
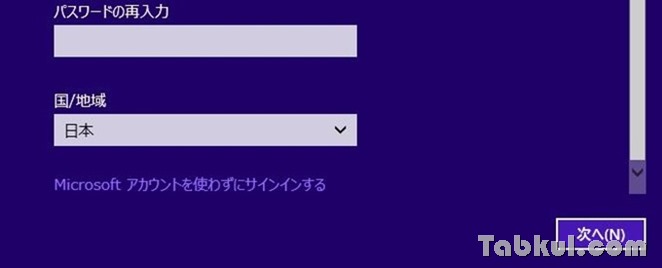
「Microsoft アカウントを使わずにサインインする」を選択。
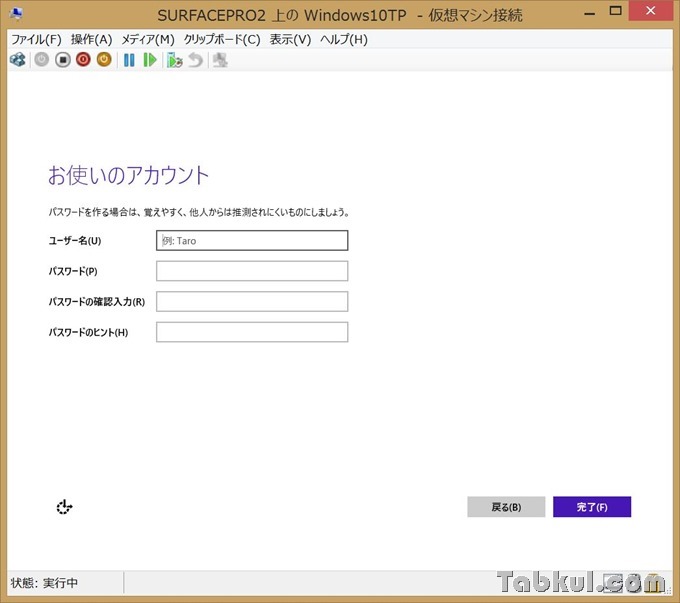
ログインだけでなくフォルダ名にもなるユーザー名は英数字にしてパスワードなどを決めたら「完了」を選択。
PCのセットアップ開始

ここまで来たらセットアップが終わるまで待機するだけです。
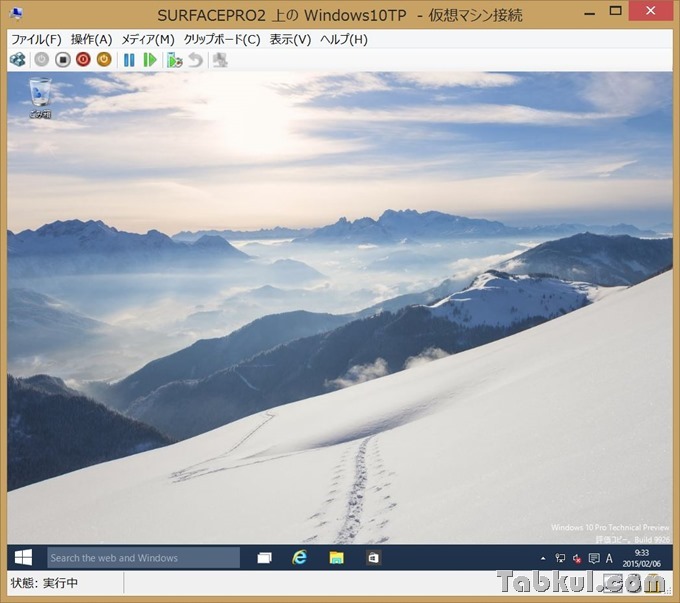
無事にWindows 10 Technical Previewが起動しました。
次回はWindows 10を触った感想を記録する予定です。
前回のWindows 10
Windows 8.1のHyper-VでWindows 10を試す/仮想マシン作成編