Fire HD 10 タブレットで無料のPCサブディスプレイ化アプリ『spacedesk』を試す
公開日:
:
最終更新日:2019/05/05
Amazon Kindle Fire, Fire HD 10, 製品レビュー
この記事にはアフィリエイト広告・広告が含まれています。
Fire HD 10 タブレットは10.1インチというUMPCより大きいディスプレイを備えた高解像度モニターという顔がある。それを上手くWindows搭載パソコンのサブディスプレイとして使えると活躍の場は更に広がるだろう。
今回はワイヤレス接続にも対応したサブディスプレイ化アプリ『spacedesk』を試した。

Fire HD 10 タブレットで『spacedesk』を試す
今回レビューで導入する『spacedesk』はWindows搭載パソコン側にサーバー用ソフトを、『Fire HD 10 タブレット』側にクライアント用アプリをインストールすることで外部モニター/サブディスプレイ化することができるシステムだ。
同様のアプリは幾つもあってタブクルでも数年前から何度かレビューしている。有名どころではiOS版も提供しているSplashtopシリーズなどがある。しかし、制限解除のためには有料版を購入する必要があり二の足を踏んでしまう。他にはOSを問わないVNCシリーズもあるが満足できなかった。
そこで今回の『spacedesk』だ。
この『spacedesk』はベータ版ということで現在0円、無料で利用できる。そして有難いことに有線接続に加えて無線接続(Wi-Fi接続)に対応している。同じWi-Fi環境であれば2つのデバイスを離して使えるのだ。デスクトップPCユーザーにとっては、家庭内モバイルPCが『Fire HD 10 タブレット』で実現してしまう事態になるかもしれない。
『spacedesk』の紹介動画があったので掲載する。
それでは『spacedesk』を導入していこう。
Windowsパソコンに『spacedesk』をインストール
はじめに『spacedesk』の公式サイトからサーバー用ソフトウェア(SPACEDESK DRIVER)をダウンロードする。
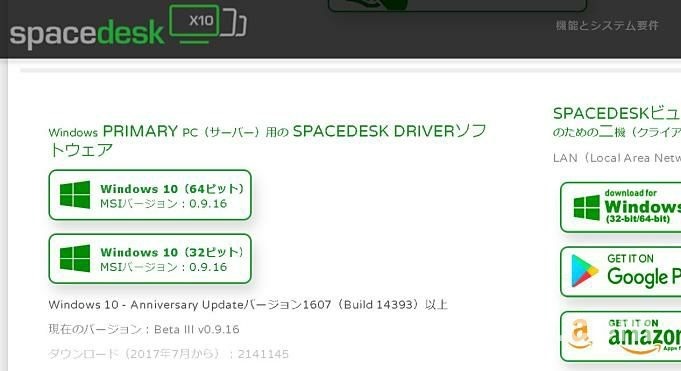
Windowsパソコンで公式サイトへアクセスして上記のようなサーバー用ソフトウェアを選ぶと3MB程度の小さなMSIファイルが手に入る。それを実行するとインストーラーが起動した。
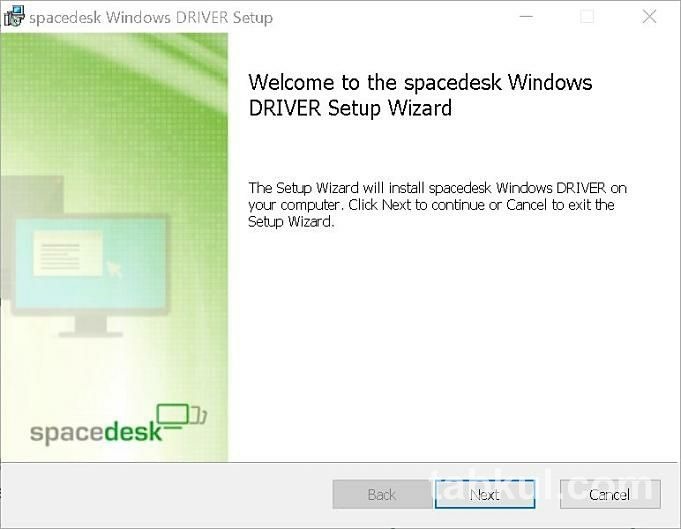
セットアップ画面は英語だが、ベータ版を公開するだけあって変なアプリケーションの同時インストールを企てるようなことはしないので安心して導入できた。
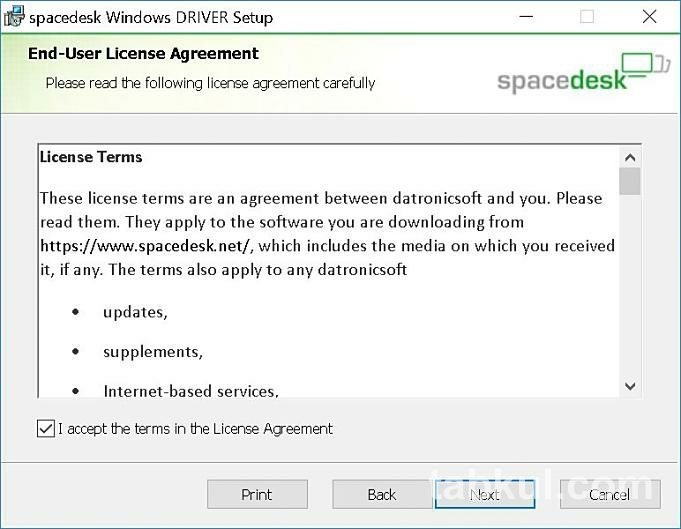
念のためインストール中の画面も残しておく、最初に利用規約の同意を求める画面があった。
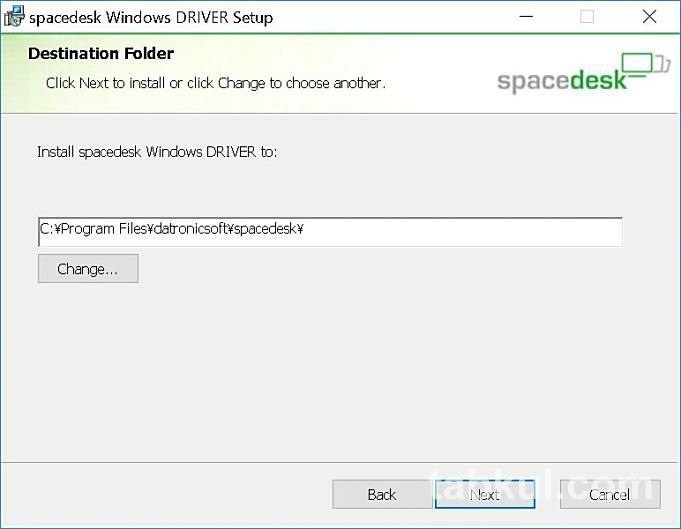
それを終えるとインストール先のフォルダを選ぶ画面になった。特に設定を変える必要はないのでそのまま「NEXT」を選んだ。
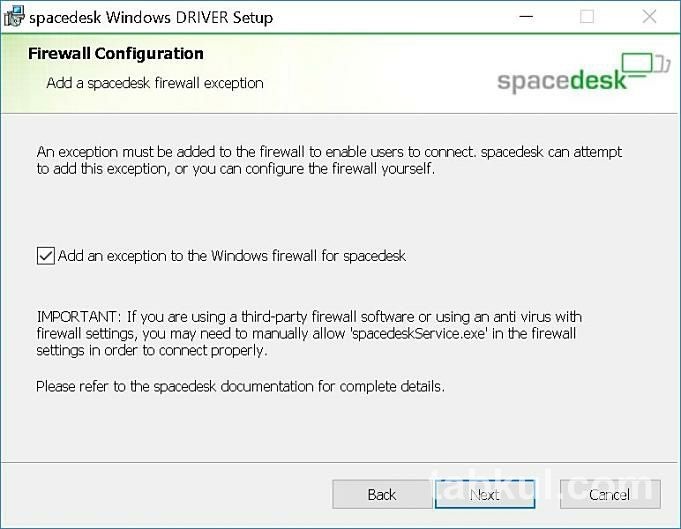
ファイアウォールに関する設定画面、類似ソフトを導入したことがあれば知っていると思うがWi-Fi経由でWindowsの遠隔操作を許可するというのはハイリスクな行為なので、通常はOS側で遮断してしまう。それを『spacedesk』に対して許可する必要がある。
LANからWANに出るわけではないので家庭内であれば問題ないと思うが、フリーWi-Fiが使えるカフェやシェアオフィス、シェアハウスに会社など複数人が同じWi-Fi環境を利用する場所であれば許可しないほうが良いだろう。
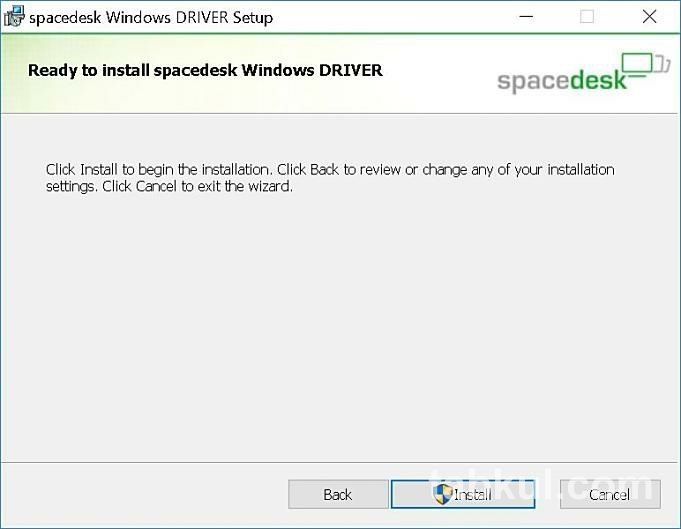
全てのセットアップ項目を設定し終えINSTALLを選ぶ。
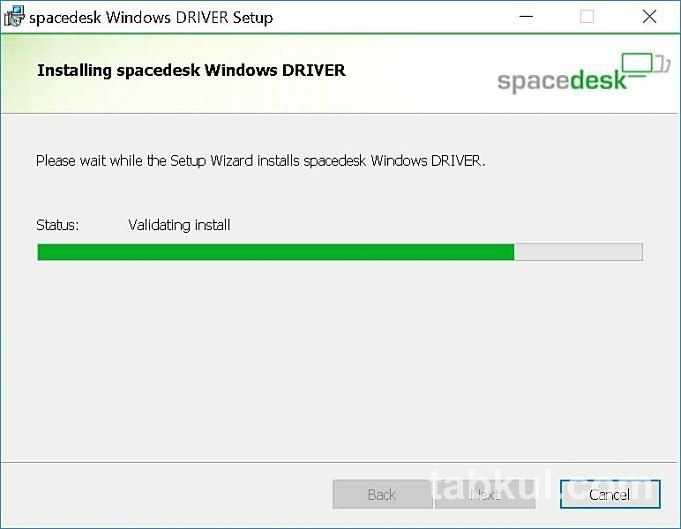
もともと大きなソフトウェアではないのでインストール時間は長くない。
インストールが完了したらWindowsパソコン側の作業は完了だ。専用ソフトがタスクバーに表示されるがIPアドレスの表示くらいしか機能はないので使うことはないだろう。
次に『Fire HD 10 タブレット』へクライアント用アプリをインストールしていく。
『Fire HD 10 タブレット』に『spacedesk』をインストール
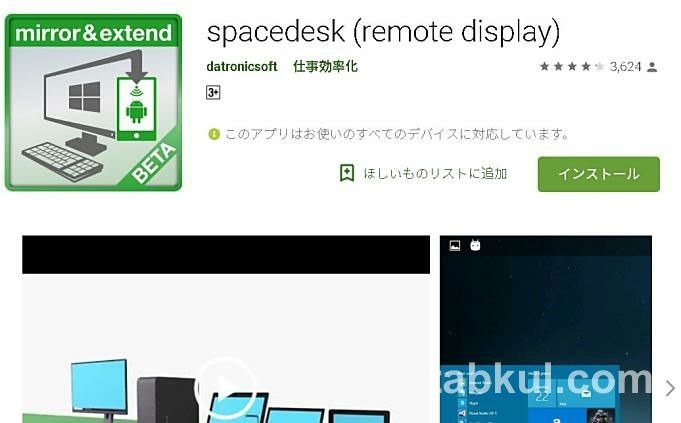
ここからは『Fire HD 10 タブレット』にGoogle Playをインストールしてあることを前提に話を進めていく。もしも未導入であれば下記の記事を参考に導入するか、読み物として楽しんでもらいたい。
関連記事:Fire HD 10タブレットにGoogle Playを簡単にインストールする方法、Androidアプリ導入手順(2019年4月版)
Google Playの「spacedesk (remote display)」からインストールを行うと、ホーム画面に『spacedesk Beta』というアイコンが追加されるので、それを起動しよう。
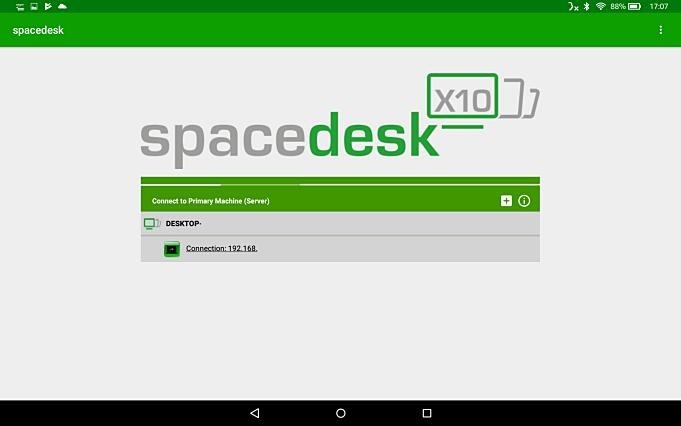
『spacedesk』のメイン画面、先ほどのWindowsパソコンで導入に問題がなければ上図のような感じで画面中央にデバイス名が表示される。
ここで表示されない場合は2つのデバイスが同じネットワーク名で接続できているのか、2つのデバイスでサーバー用・クライアント用のソフトウェアが問題なくインストールできているのか確認してみよう。その2項目で問題なければWindowsのファイアウォール設定を疑ってみるとよいかもしれない。
それでは上図の画面右上にあるアイコンを選び設定を確認していこう。
Android側で『spacedesk』を設定する
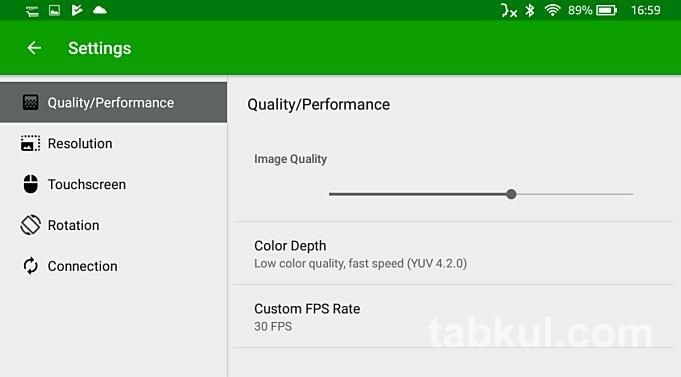
先ほどのWindowsソフト導入時にも触れたように『spacedesk』は全てAndroidアプリ側で設定するようになっている。上図の設定画面では画質の調整が行えるようになっていた。ここは初期設定のまま様子をみることにする。
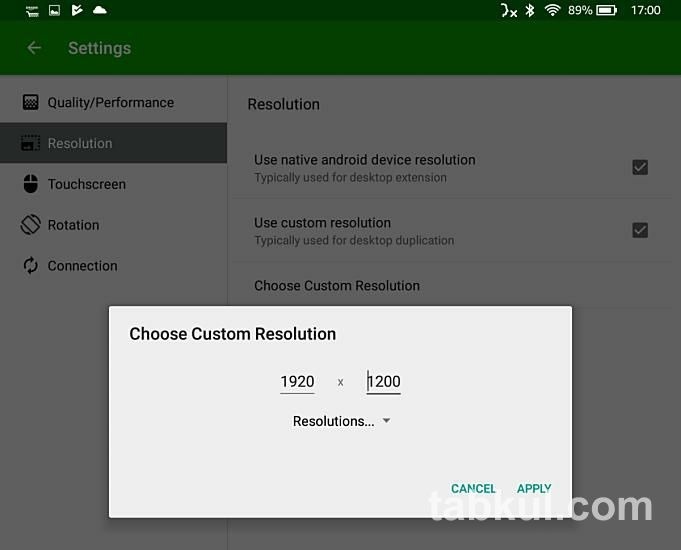
次の項目は解像度、ここはWindowsパソコンの解像度をチェックしながら調整してほしい。ここで設定が合わないと接続した際に”画面が引き延ばされた状態”や”上下に黒い余白”ができてしまう。
管理人の環境では幸いなことに『Fire HD 10 タブレット』最大の解像度「1920x1200」で余白なく表示することができた。
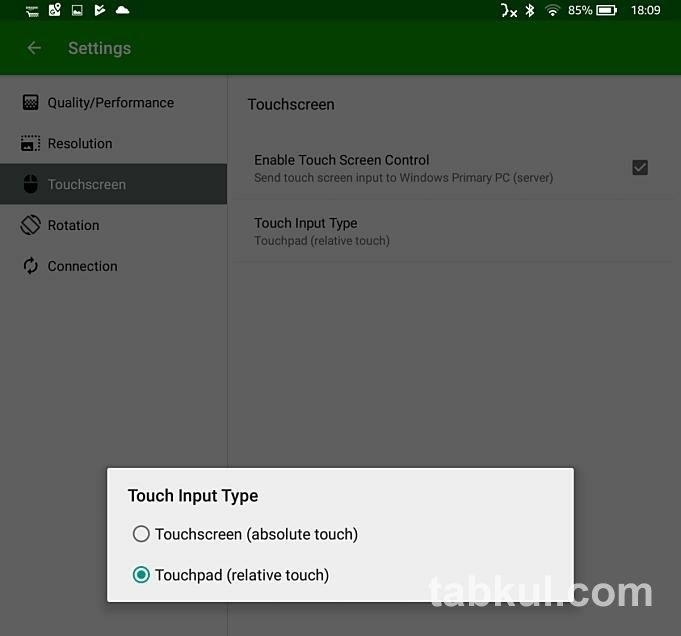
続いてはマウス・タッチスクリーン設定だ。
初期設定では、タッチした箇所にカーソルが移動してタップで左クリックという動作になっていた。上図のように「Touchpad」を選ぶと画面全体がノートパソコンのタッチパッド状態になる。
それでは実際に接続してみよう。
『spacedesk』を使った感想

上図はWindows側でタブレットモードにした状態を『Fire HD 10 タブレット』のスクリーンショットを使って撮影した画像だ。
Windows側と同じ画面を表示する”複製”しか選択肢はないものの、USBケーブルを繋ぐことなくサブディスプレイ化できたのは嬉しい。特に通常のオフィス用ソフトを使う限り表示の遅延は感じられない。
例えばWindowsでレシピを探してキッチンに持っていく場合、ノートパソコンであっても置き場所と重さに困ることがあった。その点でいえば『Fire HD 10 タブレット』はWindowsの画面を気軽に持ち運べるし、画面のスクロール程度であれば何なくこなせる。
特にデスクトップPCしか持っていない人にとっては、家庭内で大立ち回りを演じられる『Fire HD 10 タブレット』を手放せなくなるのではないだろうか。
消費するCPUとメモリについて
ちなみに『spacedesk』をインストールしたWindowsパソコンのタスクマネージャーで消費するCPUとメモリを遠い目で眺めていたところ、未接続であればCPUは0%、メモリは0.8MB~1.1MBとなっていた。
そしてサブディスプレイとして接続時はCPUが0%、メモリが1.1MB~1.2MBだった。
つまり常駐させてもバッテリー消費や処理性能に大きな影響はない。これは素晴らしい。
次回は『spacedesk』を使って簡易PCに挑戦した内容を記録する予定だ。
- 続き⇒Fire HD 10 タブレットをパソコン化した話。Windows搭載PCのモバイル端末に
- 前回⇒Fire HD 10 タブレットでSDカード内の動画ファイルやプライムビデオ・オフライン再生を試す
今回レビューした製品はFire HD 10 タブレット(32GBモデル)となっている。
<これまでの話>
1.Alexaが使える10インチの『Fire HD 10』と『Echo Show』を比較
2.Fire HD 10 タブレットを購入した話、Google PlayやAlexa利用にmicroSDカード選び
3.Fire HD 10 タブレット購入レビュー、開封の儀
4.Fire HD 10タブレットで「Showモード」を試す、購入レビュー02
5.Fire HD 10タブレットにGoogle Playを簡単にインストールする方法
6.Fire HD 10タブレットでGoogleマップやNova Launcher、Geekbenchを使う
7.Fire HD 10 タブレットのキーボード変更、Google音声入力やGoogle日本語入力を導入
8.Fire HD 10 タブレットのロック画面で広告を非表示にする方法・設定
9.Fire HD 10 タブレットの壁「U-NEXT」と「TVer」は視聴できるか、Google Play経由でレビュー
10.Fire HD 10 タブレットに液体ガラスフィルム「ピカプロ」施工の前後、iPhone/iPadにも使った結果・感想
11.Fire HD 10 タブレットでmicroSDカードを試す、Google Playアプリは移動できるか
12.Fire HD 10 タブレットでSDカード内の動画ファイルやプライムビデオ・オフライン再生を試す
最新のFire HD 10記事へ





















