Fire HD 10タブレットをPCにミラーリング、MiracastではなくChromeCastで動画視聴・PCでAlexaと話す
公開日:
:
Amazon Kindle Fire, Fire HD 10, 製品レビュー
この記事にはアフィリエイト広告・広告が含まれています。
以前Windows PCの画面をFire HD 10タブレットで表示、モバイルPC風の作業ができるということを試したが、今回は反対にFire HD 10タブレットの画面をパソコンに表示するといったことを試した。
これが実現すればタブレットホルダーへの設置時間が増えそうだ。

Fire HD 10タブレットをPCにミラーリング
当初AndroidベースのFire OSだからMiracastを使えば気軽にミラーリングできると思っていた。しかし、2016年以降のFireシリーズはMiracast機能を使えない仕様に変更されていた。恐らくFire TV Stickの影響かと思うが使えないのは困る。
色々と調べて試した結果、root化せずに安全な方法でMiracastを有効にすることはできないようだ。
しかし、Miracastがゴールではない。
ミラーリングができればよいのだ。
その他の手段として同じくGoogleのサービス「ChromeCast」というミラーリング方法がある。これを使ってFire HD 10タブレットの画面をパソコンに表示させよう。
Windows搭載パソコンの準備
はじめにWindows側の準備としてChromecastが受信できるソフトウェアをインストールする。今回は最初に見つけた「ApowerMirror」というソフトにした。他にも良いのがあれば追記する。

ApowerMirrorのウェブサイトを開きダウンロードリンクからEXEファイルを入手、実行すると上図のようなセットアップ画面が表示された。記事投稿時点でアドウェアの追加インストール項目もなく安全なインストーラーだったので途中の画面は省略する。日本語なので指示通りに進めていった。
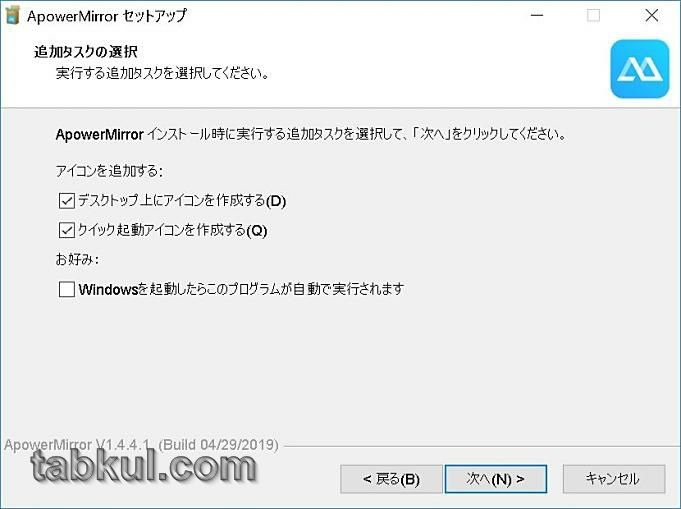
途中でアイコンの作成とWindows起動時の動作について確認がある。今回はアイコンだけ作成しておいた。
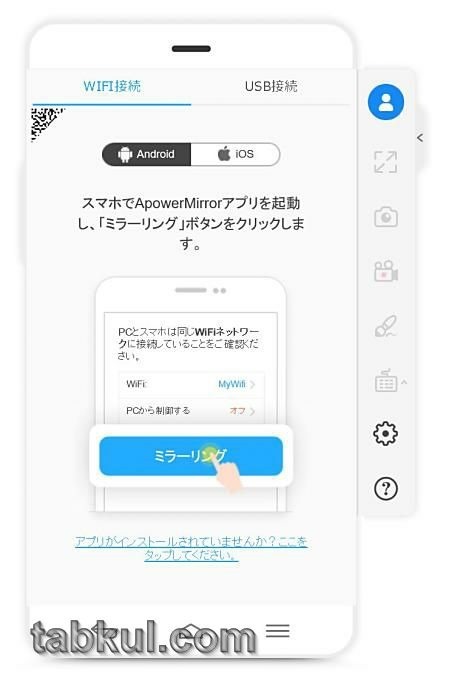
無事にインストールが完了すると上図のようなスマートフォン端末に似せたウィンドウが表示される。AndroidだけでなくiOS搭載デバイスも表示できるようだ。
またApowerMirrorの機能を見るとAndroid/iOS(2つのデバイス)を同時に表示できる機能もあるという。そうなるとパソコンだけでiPhoneとAndroidの通知やアプリのチェックが行えることになる。
各デバイスを見えない場所で充電させておくという新しい生活スタイル、暮らし改善につながりそうだ。
続いてFire HD 10タブレットのセットアップを行う。
Fire HD 10タブレットをChromeCastに対応させる
ここから本来は存在しないGoogle Playが必要だ。
私はFire HD 10タブレットにGoogle Playをインストールしているので、それを前提に話を進めていく。
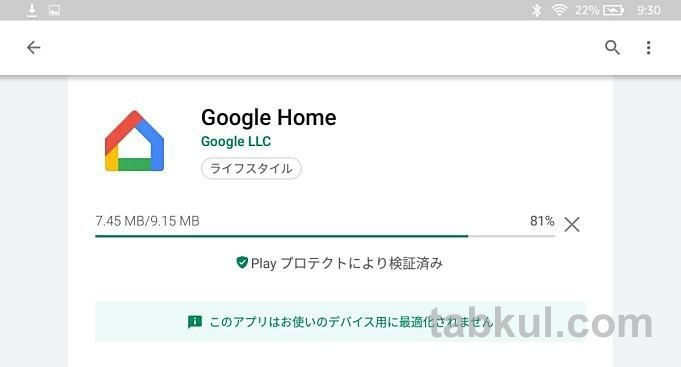
ペアアプリとして推奨されているApowerMirrorのクライアントアプリをインストールしようとしたら「デバイスが対応していない」という表示で導入できなかった。もしかするとMiracastに近いことを実現するアプリはインストールできないのかもしれない。
ちなみにMiracastを支援するアプリはGoogle Playからインストールできたが、OS側で設定を閉じているようでMiracast設定を表示することはできなかった。
そんなことを色々と試した結果、ChromeCastのレシーバーとして機能するアプリとして「Google Home」に行きつき、Google Playアプリからインストールした。
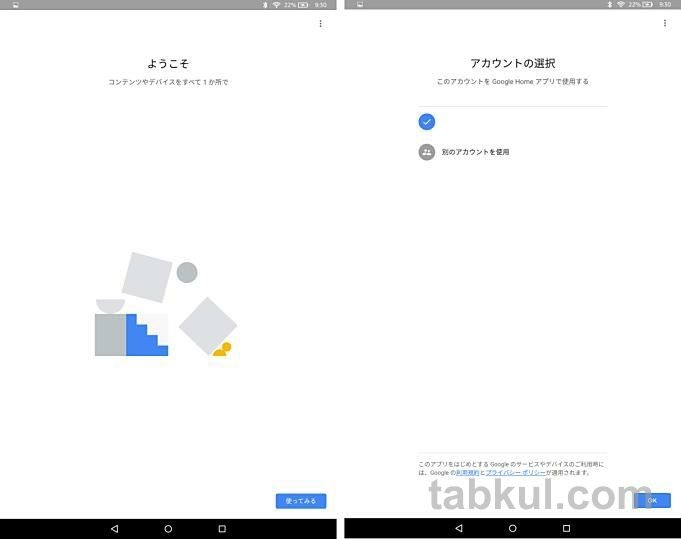
初回起動の画面で「使ってみる」を選び、Googleアカウントを選択する。
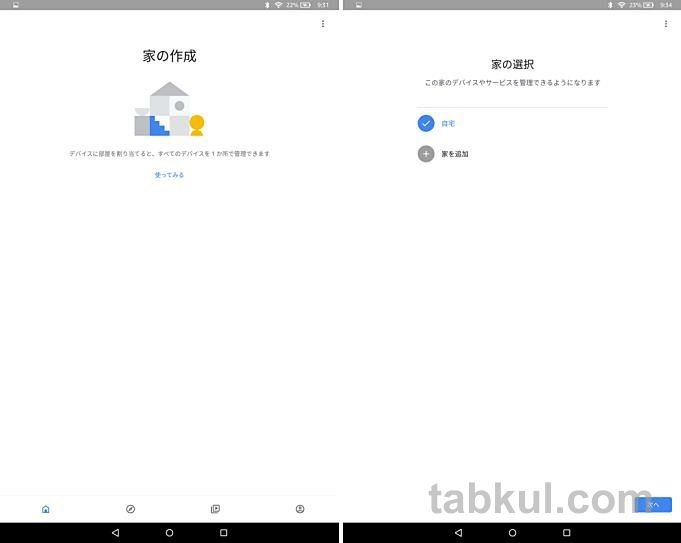
次に「家の作成」を行い、次へ進む。
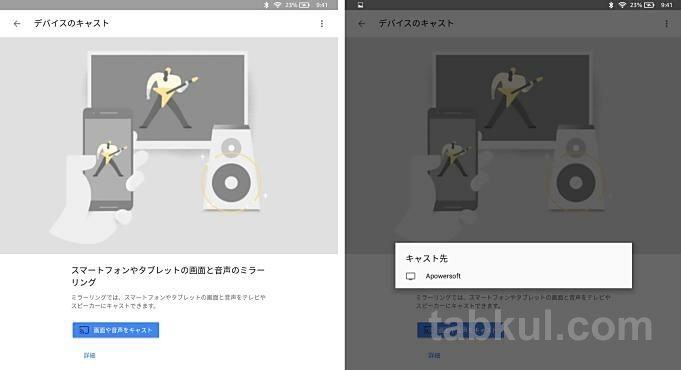
あとはデバイスのキャスト画面で青いバーを選択すると上図右のように先ほどの「ApowerMirror」をインストールしたPCが候補として表示されるので選択する。
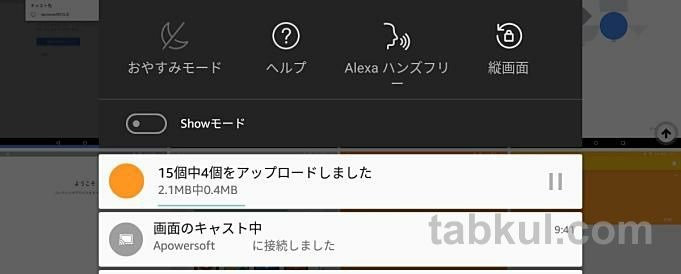
無事にミラーリングできると通知パネルで「画面のキャスト中」というメッセージが表示されるほか、通知バーにもMiracastのようなアイコンが表示された。
Fire HD 10タブレットの画面をパソコンでミラーリングした感想
ミラーリングといえば簡易的なイメージが強く、映像の遅延や音は途切れるのを覚悟、Fire HD 10タブレットを遠隔で少しだけ操作できればと思いながら導入した。
しかし、期待は良い意味で裏切られた。

上図のようにTVerを使って動画を再生したところ、映像と音がパソコン側で再生された。5分ほどの視聴だったが映像と音に違和感はなかった。
1つだけ残念なのはWindowsソフト「ApowerMirror」から直接Fire HD 10タブレットを操作できないことだ。それについてはマルチデバイスに対応した2018年5月に購入のロジクール製MX ERGOを使って対応する。

1と2のスイッチで端末を切り替えられる「MX ERGO」
このMX ERGOは、過去記事「Fire HD 10 タブレットをパソコン化した話。Windows搭載PCのモバイル端末に」でも使ったマウス、やはりマルチデバイス対応は何かと便利だ。
個人的に良いと思ったポイントは音声が全てパソコン側で処理させるところだった。Tverの音声はパソコンで再生されるし、Alexaも小声で呼び出せる。
もう冷蔵庫のタブレットホルダーに設置したFire HD 10タブレットまで聴こえるよう大きな声で話しかける必要はない。(ちなみにAlexaアプリをインストールしたスマホからAlexa経由でFireを少しだけ操作可能)

マウスと音声による操作、その映像をパソコンから確認できるので冷蔵庫に設置したまま、タイマーやレシピ確認用のキッチン端末となってしまいそうだ。
しばらく使ってみて実用的であればiPad mini 5とFire HD 10 タブレットの同時表示も試したい。
後ほど日米No.1の忘れ物防止タグ「Tile Mate」が届くので、Alexaを使って探せるよう設定する予定だ。
今回レビューした製品はFire HD 10 タブレット(32GBモデル)となっている。
<これまでの話>
1.Alexaが使える10インチの『Fire HD 10』と『Echo Show』を比較
2.Fire HD 10 タブレットを購入した話、Google PlayやAlexa利用にmicroSDカード選び
3.Fire HD 10 タブレット購入レビュー、開封の儀
4.Fire HD 10タブレットで「Showモード」を試す、購入レビュー02
5.Fire HD 10タブレットにGoogle Playを簡単にインストールする方法
6.Fire HD 10タブレットでGoogleマップやNova Launcher、Geekbenchを使う
7.Fire HD 10 タブレットのキーボード変更、Google音声入力やGoogle日本語入力を導入
8.Fire HD 10 タブレットのロック画面で広告を非表示にする方法・設定
9.Fire HD 10 タブレットの壁「U-NEXT」と「TVer」は視聴できるか、Google Play経由でレビュー
10.Fire HD 10 タブレットに液体ガラスフィルム「ピカプロ」施工の前後、iPhone/iPadにも使った結果・感想
11.Fire HD 10 タブレットでmicroSDカードを試す、Google Playアプリは移動できるか
12.Fire HD 10 タブレットでSDカード内の動画ファイルやプライムビデオ・オフライン再生を試す
13.Fire HD 10 タブレットで無料のPCサブディスプレイ化アプリ『spacedesk』を試す
14.Fire HD 10 タブレットをパソコン化した話。Windows搭載PCのモバイル端末に
15.Fire HD 10 タブレットを遠隔・見守りカメラに、マグネットホルダー購入レビュー編
16.Fire HD 10タブレットで外出先から室内チェック、スマホの「呼びかけ」設定・実践編(showモード/Alexa利用)
17.Fire HD 10タブレットで音楽かけ流し、カラオケやBGMとして使う方法
18.Fire HD 10タブレットを電源管理リモコンに、TP-LINKスマートプラグ『HS105』購入レビュー
19.Fire HD 10タブレットとAlexaでスマートホーム化、定形アクション「ただいま」や「おやすみ」他
最新のFire HD 10記事へ




















