日米No.1の忘れ物防止タグ『Tile』購入レビュー、室内での探し物に使った感想
公開日:
:
最終更新日:2019/05/07
Amazon Kindle Fire, Fire HD 10, 製品レビュー
この記事にはアフィリエイト広告・広告が含まれています。
日米No.1の忘れ物防止タグを謳う「Tile」が届いた。スマートフォンとTileをペアリングすることで居場所を音と地図から探せるアイテムだ。
今回はAndroidアプリの導入やTileアカウントの作成、実際に試した感想を記録する。
そして、次回はFire HD 10タブレットからも場所を確認できるようAlexaスキルを導入する。これにより「Tile」だけでなく「スマートフォンの場所」まで音声で捜索が可能、つまり2つ同時に見失っても探せるようになるのだ。
それでは開封レビューへ進もう。

忘れ物を防止するBluetoothタグ『Tile』購入レビュー
『Tile』の最新モデルはボタン電池の交換に対応しているが、今回レビューするのは『Tile Sport』だ。
このモデルは電池交換が行えず、バッテリーは1年間の使い捨てとなっている。なぜ選んだかというと理由は2つある。
1つめは、最新モデルがプライム対応で3081円なのに対して『Tile Sport』はプライム対応1480円と割安だったからだ。他の型落ちモデルも手頃な値段だったが次の理由によって悩むことはなかった。
2つめは、Alexa対応と書かれていて、さらにProシリーズのため最大60mまで検知できる。先ほどの最新モデルはProシリーズではないので最大45mまで、かといって最新のProモデルを選ぶとプライム対応で4153円と価格が高くなってしまう。
つまり「プロモデルを1年間1500円で試せるので購入した」のが理由だ。もし自分に合わなくても後悔しないベストな選択だと思う。(さらに分解して電池交換できるかもしれないという楽しみもある。)
それでは『Tile Sport』の開封から見ていこう。
『Tile Sport』を開封する

パッケージの裏面には日本語で説明があった。そこには技適取得の旨も記されている。

パッケージからスライドさせて取り出した箱を開くと紙と本体があった。

説明書は日本語も含まれていた。各モデルの仕様が書かれており、『Tile Sport』は防塵防水IP68で最大音量は98デシベルとなっている。

本体サイズは40x40x5.8mm、サイズ感を把握したくてiPhone8を横に置いてみる。

厚みはiPhone 8よりも薄い。
それではAndroidアプリをインストールしてセットアップしていこう。
Androidアプリをインストールする
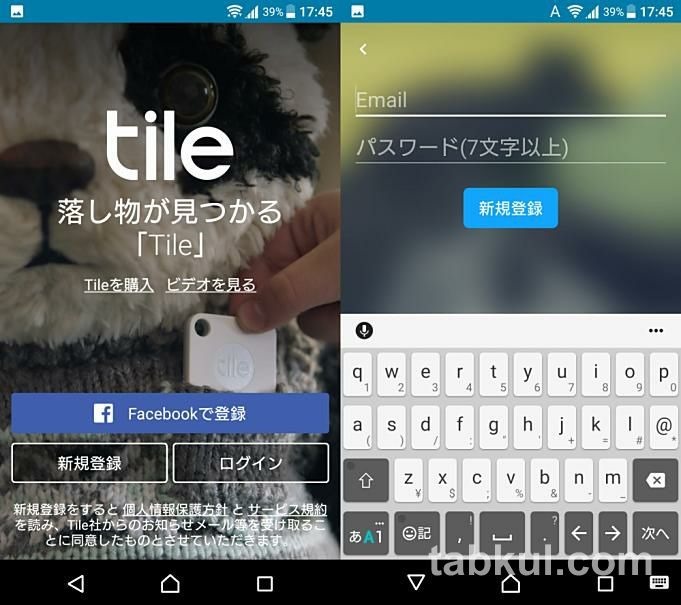
ペアリングするスマートフォンなどでGoogle Playから「Tile」アプリをインストールする。初回起動時にはログインまたは新規登録が求められる。
新規登録はメールアドレスとパスワードが必要で、登録完了メールで認証する必要があった。
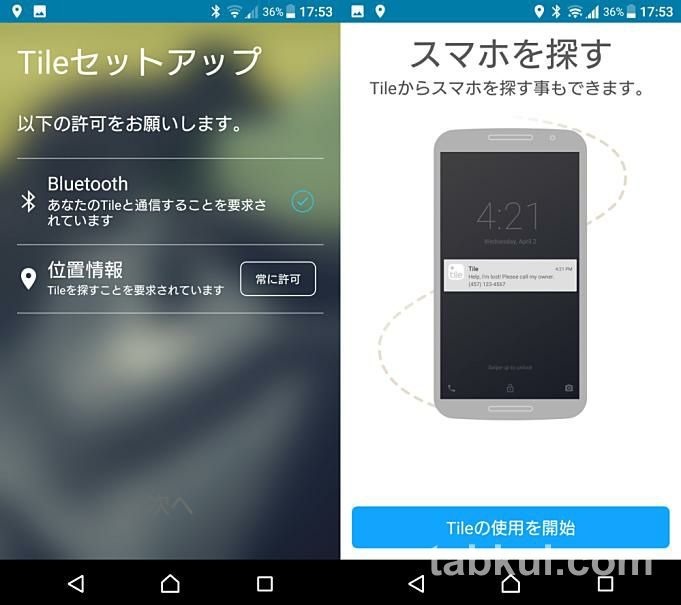
次にBluetoothと位置情報を許可、それらを終えるとアプリが使える状態になる。
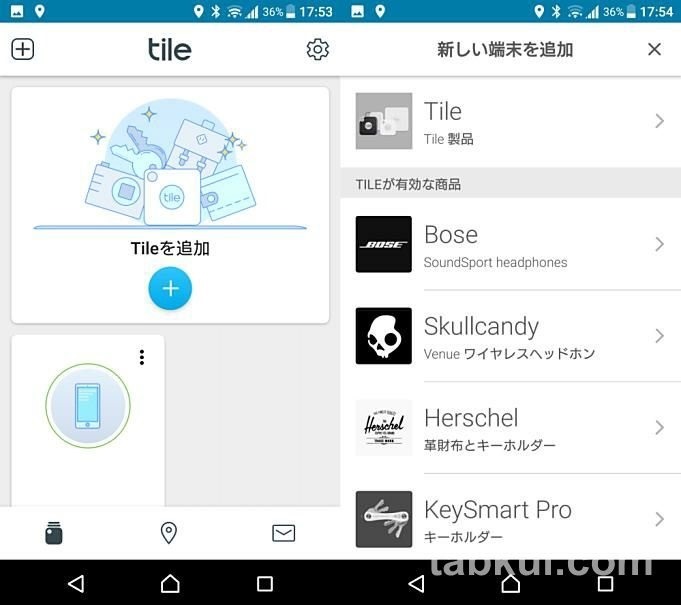
上図左がメイン画面が表示された。
まずはペアリングしたいので「Tileを追加」を選択し上図右の画面へ。そこでTileを選ぶ。
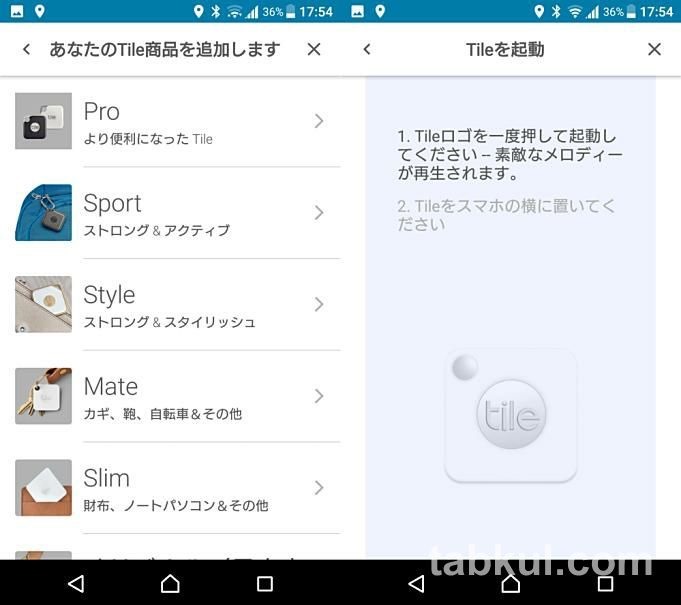
上図左で「Tile Sport」を選択、次に「Tile」の実機を手に取り中央のボタンを押す。
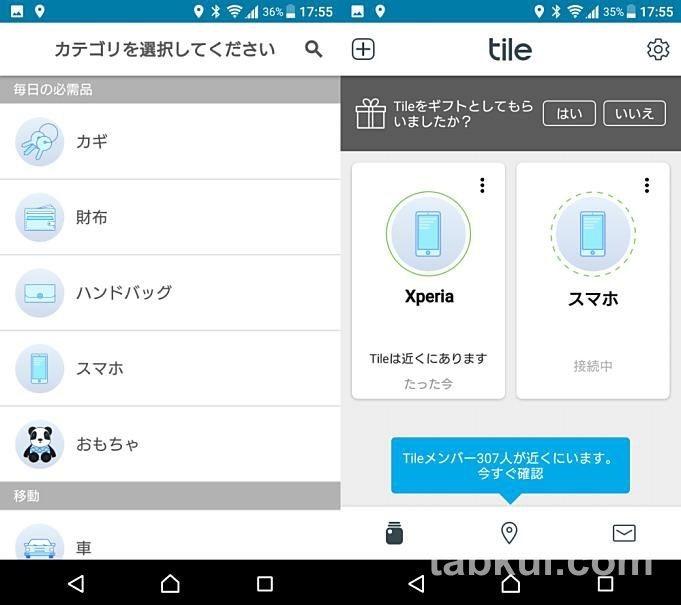
無事にペアリングできるとカテゴリー選択画面になり、それを終えるとセットアップは完了だ。
上図右の状態ではスマートフォンとTile、それぞれを音で呼び出せるようになった。
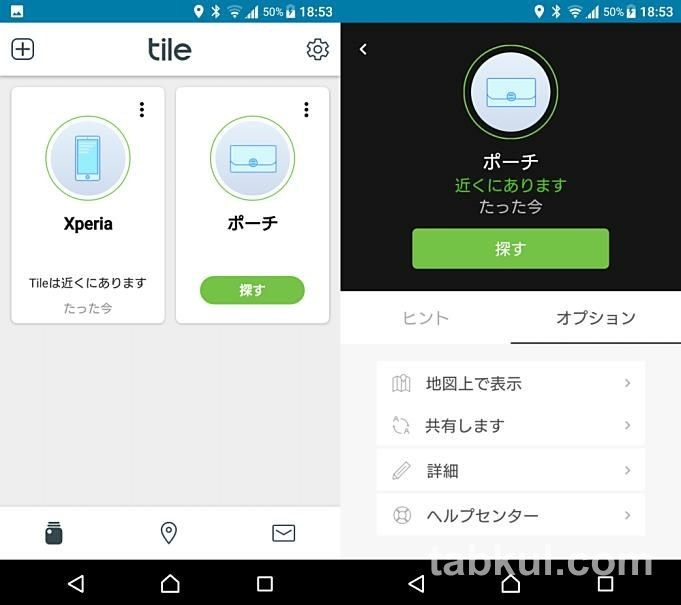
メイン画面の「ポーチ」という箇所を選択すると詳細画面が表示された。そこから紛失ポイントを地図で確認できる。
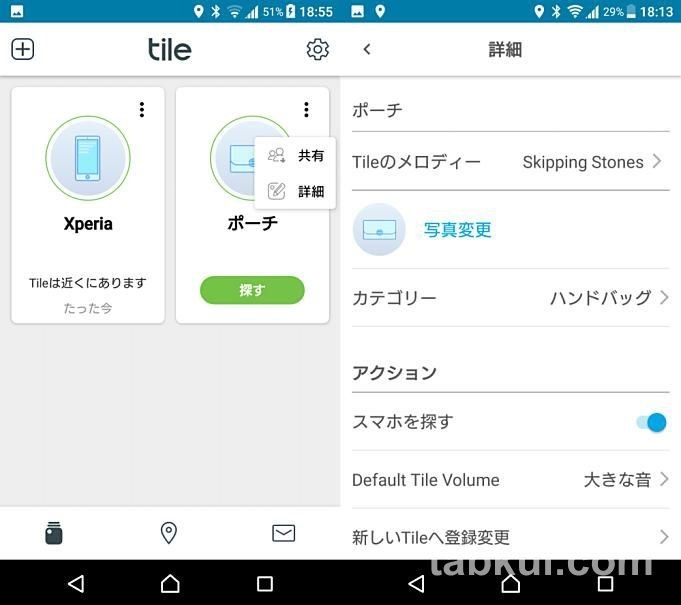
上図左のメニューにある「詳細」を選ぶと、上図右のような名称やカテゴリー、メロディーを変更できる。ここにある名称「ポーチ」は次回のAlexaで呼びかける名前にもなるので呼びやすくすると良いだろう。
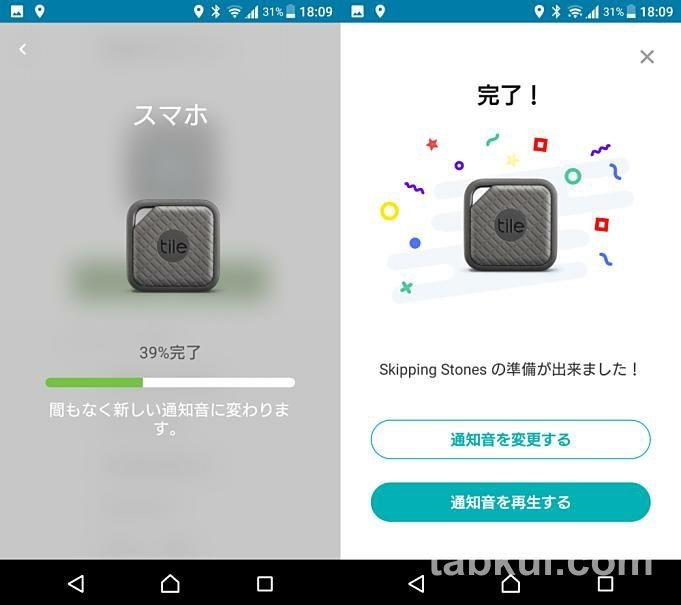
メロディーはプリセットから選ぶ仕様になっていて、標準とは異なるメロディーを選択したところTileへの転送が開始された。バッテリー消費を考えると頻繁に変更しないほうがよさそうだ。
「Tile Sport」を使った感想
実はスマートフォンや財布を無くしたり、落としたということが1回しかない人生(小学生の時に財布を落としたが、すぐに気付いて見つけた。)なので忘れ物防止タグは無縁のものだと思っていた。
しかし、生活しているとリモコンであったり、スマートフォンだったり、ハサミに爪切り、定期的に使うアイテムが室内で行方不明になることが頻繁にある。
そのため日用品を無印やセリアで発売されている次のようなポーチに入れて管理している。

これが実に便利なのだが、それを丸ごと見失うときがある。
原因は洋服や郵便物を上からかけてしまったり、洗面台に置いてきたりといったことなので探す検討はついていて、そんなに時間は奪われないが、もっとサクッと見つけたいと思ってしまった。
『Tile Sport』をポーチに入れておくだけで我が主要アイテムたちの居場所がわかるようになったので便利になった。これで見つからないときの「アーーー」がなくなるだけで少し健康になれる気がする。
そして、このポーチ以上に行方不明となるのがスマートフォンだ。
今まで「Tile」の存在を知りながら購入しなかったのは次の展開が想像できたから。
- ポーチがない。
- スマートフォンがない。
- Tileを探せない。
なんと滑稽だろうか、しかし、それを回避できる新たな選択肢「Alexa」が登場した。現在、彼奴は冷蔵庫の壁に固定されている。
Alexaにより「Tile」を1つ購入しただけで2つの居場所を把握できるようになったのだ。
- ポーチがない。またはスマートフォンがない。さらには2つともない。
- Alexaに頼む。
シンプル!素晴らしい。
次回はAlexaスキルを導入して「アレクサ、タイルでスマホを鳴らして」と言えば見つかるように設定、その感想を記録する予定だ。
- 次回⇒Fire HD 10タブレットのAlexaからスマホと「Tile」を鳴らす、声で探せると便利だった話
- 前回⇒Fire HD 10タブレットをPCにミラーリング、MiracastではなくChromeCastで動画視聴・PCでAlexaと話す
今回レビューした製品は『Tile Sport』とFire HD 10 タブレット(32GBモデル)だ。
<これまでの話>
1.Alexaが使える10インチの『Fire HD 10』と『Echo Show』を比較
2.Fire HD 10 タブレットを購入した話、Google PlayやAlexa利用にmicroSDカード選び
3.Fire HD 10 タブレット購入レビュー、開封の儀
4.Fire HD 10タブレットで「Showモード」を試す、購入レビュー02
5.Fire HD 10タブレットにGoogle Playを簡単にインストールする方法
6.Fire HD 10タブレットでGoogleマップやNova Launcher、Geekbenchを使う
7.Fire HD 10 タブレットのキーボード変更、Google音声入力やGoogle日本語入力を導入
8.Fire HD 10 タブレットのロック画面で広告を非表示にする方法・設定
9.Fire HD 10 タブレットの壁「U-NEXT」と「TVer」は視聴できるか、Google Play経由でレビュー
10.Fire HD 10 タブレットに液体ガラスフィルム「ピカプロ」施工の前後、iPhone/iPadにも使った結果・感想
11.Fire HD 10 タブレットでmicroSDカードを試す、Google Playアプリは移動できるか
12.Fire HD 10 タブレットでSDカード内の動画ファイルやプライムビデオ・オフライン再生を試す
13.Fire HD 10 タブレットで無料のPCサブディスプレイ化アプリ『spacedesk』を試す
14.Fire HD 10 タブレットをパソコン化した話。Windows搭載PCのモバイル端末に
15.Fire HD 10 タブレットを遠隔・見守りカメラに、マグネットホルダー購入レビュー編
16.Fire HD 10タブレットで外出先から室内チェック、スマホの「呼びかけ」設定・実践編(showモード/Alexa利用)
17.Fire HD 10タブレットで音楽かけ流し、カラオケやBGMとして使う方法
18.Fire HD 10タブレットを電源管理リモコンに、TP-LINKスマートプラグ『HS105』購入レビュー
19.Fire HD 10タブレットとAlexaでスマートホーム化、定形アクション「ただいま」や「おやすみ」他
最新のFire HD 10記事へ



















